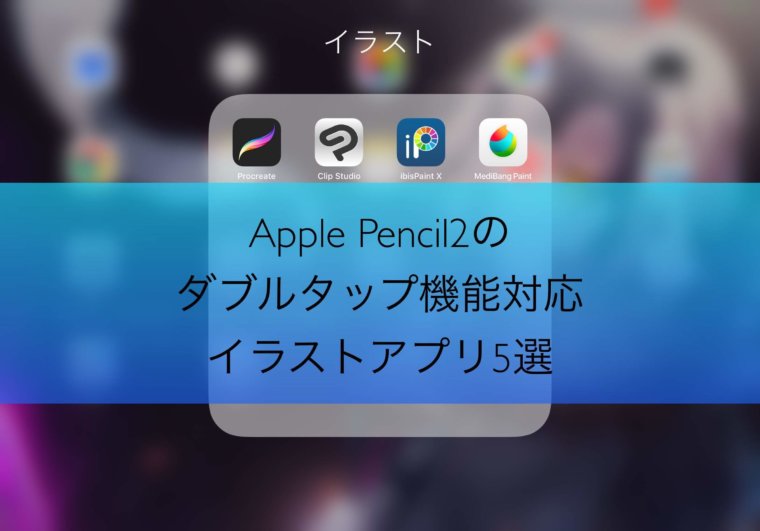【原神 iPad版】おすすめのコントローラー3選と設定方法まとめ

どうも、コントローラーを30本以上持っているうーたです。
僕は最近原神にハマって約1年半以上毎日プレイしているのですが、高画質で楽しめるiPad版で最近よく遊んでいます。
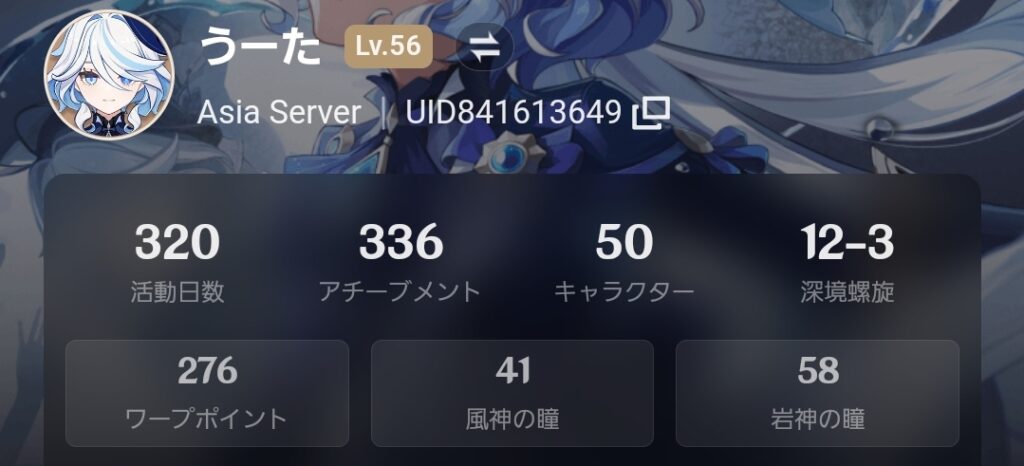
その中で問題になってくるのが、サイズが大きいことによるタッチの操作性の悪さ。
そのため、コントローラーを30本以上持っている僕がiPadの操作性の悪さを解消するおすすめのコントローラーと設定方法を紹介していきます!


実際に使って良かったコントローラーのみ紹介していきますので、ぜひ最後までご覧ください!
▼動画で動作を見たい方はこちら
【原神 iPad版】おすすめの使えるコントローラーと選び方

失敗しないコントローラーの選び方のポイントを3つ紹介していきます
①持っているコントローラーがあれば、対応しているかチェック

まずは、既に持っているコントローラーが原神に対応しているか確認しましょう。
公式Twitterの発表により判明している、iPadで使えるコントローラーは以下の通りです。
対応していれば、追加の購入をするのは少しもったいないので、まずはそちらでプレイしてみることをオススメします。
②キャラ切り替えがしやすいのはPS系コントローラー

原神では、元素反応を起こしていくために、キャラクターの切り替えが重要です。
コントローラーの場合は、十字キーでキャラ切り替えをするのですが、PS系コントローラー十字キーが大きく操作がしやすいです。
操作の快適性を求めるならば、PS系のボタン配置のコントローラーを選びましょう。
③コスパ重視ならサードパーティー製コントローラーもおすすめ

信頼性や安定性を重視するならば公式コントローラーですが、価格を重視するならばサードパーティ製コントローラーも選択肢に入ってきます。
MFi認定されているコントローラーや、PS系のサードパーティー製コントローラーなどを購入価格をぐっと抑えることができますよ。
【原神 iPad版】おすすめなコントローラー3選比較表

実際に使って良かった、原神 iPad版でのプレイに特におすすめなコントローラー3つをご紹介します!
| 商品名 | Amazon税込価格 | ボタン配置 | 充電端子 | 特徴 | 商品リンク |
①PS4純正 | 6,578円 | PS型 キャラ変更○ | Micro USB | PS4純正品 操作性、品質◎ | 詳細を見る |
②Switch Proコン | 6,973円 | Switch、Xbox型 キャラ変更△ | USB Type-C | Switch純正 | 詳細を見る |
③Newluck PS4コン | 3,749円 | PS型 キャラ変更○ | USB Type-C | PS4非純正 操作性、コスパ◎ | 詳細を見る |
【原神 iPad版】おすすめのコントローラー3選
①PS4純正 dual shock4コントローラー
一番お勧めなのは、操作性が高く、使用率も高いPS4純正コントローラーです。
純正品なので品質も安心で、十字キーの配置的にキャラクターの切り替えがしやすく、螺旋などの高難易度のプレイでも快適です。

また、SwitchやXboxのコントローラーより少しグリップ部分が細身なのも特徴で、女性や子供のかたでも持ちやすいと思います。
最近は少し価格も下がり、6千円以下でも買えることが多いのでコスパも良い方。
端子がMicroUSBが唯一の欠点ですが、十字キーの操作性、価格、純正の安心感と3つ揃ったお勧めなコントローラーですよ。
②Switch 純正Proコン
次におすすめなのは、Switchの純正Proコントローラーです。
Xboxも同系統のボタン配置でサイズ感も近いのですが、日本ではSwitchの方が圧倒的に普及しており、Switchと使いまわせるので2位にしました。
PS4純正と比較して、十字キーの配置的に少しキャラ切り替えはしづらいですが、コントローラーの出来は良く持ちやすいです。

タッチ操作と比べたらかなり快適になります。
デメリットとしては、品薄なことが多く、価格も7,000円〜8,000円と少し高めなこと。
ただ、Switchを良くプレイするユーザーには馴染みのあるボタン配置であり、使い回しがきくのでおすすめです。
③Newluck ps4 コントローラー
最後におすすめするのは、Newluck PS4コントローラーで、価格が手頃でありながらもPS4純正同等に快適に操作できます。
サイズはPS5コントローラーやSwitchのProコンに近く、ボタン配置はPS4と同様なので、こちらもキャラ切り替えがしやすく原神向き。

PS5のコントローラーのようなデザインもスマートですし、充電端子がUSB TypeーCなのも、裏表関係なく接続できて便利です。
iPadとの接続もdual shock4コントローラーと認識され簡単に設定可能で、僕も毎日使用しています。

PS4純正より約2,000円安く、操作性もPS4純正に劣らないため、他にコントローラーを持っていない原神プレイヤーに特におすすめです。

【原神 iPad版】コントローラーの設定方法
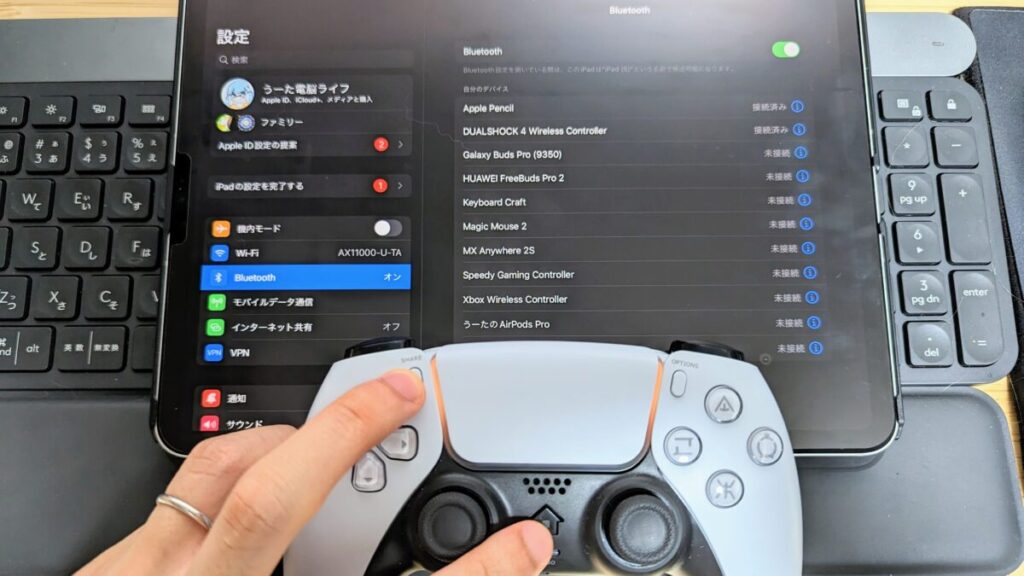
①コントローラーをペアリングモードにする
→PS系:SHAREボタンとHOMEボタンを長押し
→Switchプロコン:コントローラー上部のシンクロボタンを長押し
→Xbox系:コントローラー上部の接続ボタンを長押し
②iPadのBluetooth画面でコントローラーを選択
→PS4純正の場合:DUALSHOCK4 Wireless Controller
→SwitchのProコンの場合:Pro Controller
→Xbox純正の場合:Xbox Wireless Controller
③パイモンメニューからオプションを開き、デバイスをコントローラーを選択
コントローラーを使って原神をプレイするには、BluetoothでコントローラーをiPadに接続します。
iPadの設定から「Bluetooth」を選択し、ペアリングを行ってください。
まだ、原神が起動した時点ではタッチ操作なので、アプリを起動してからパイモンメニューを開き、操作の項目からデバイス「コントローラー」を選択で完了です。
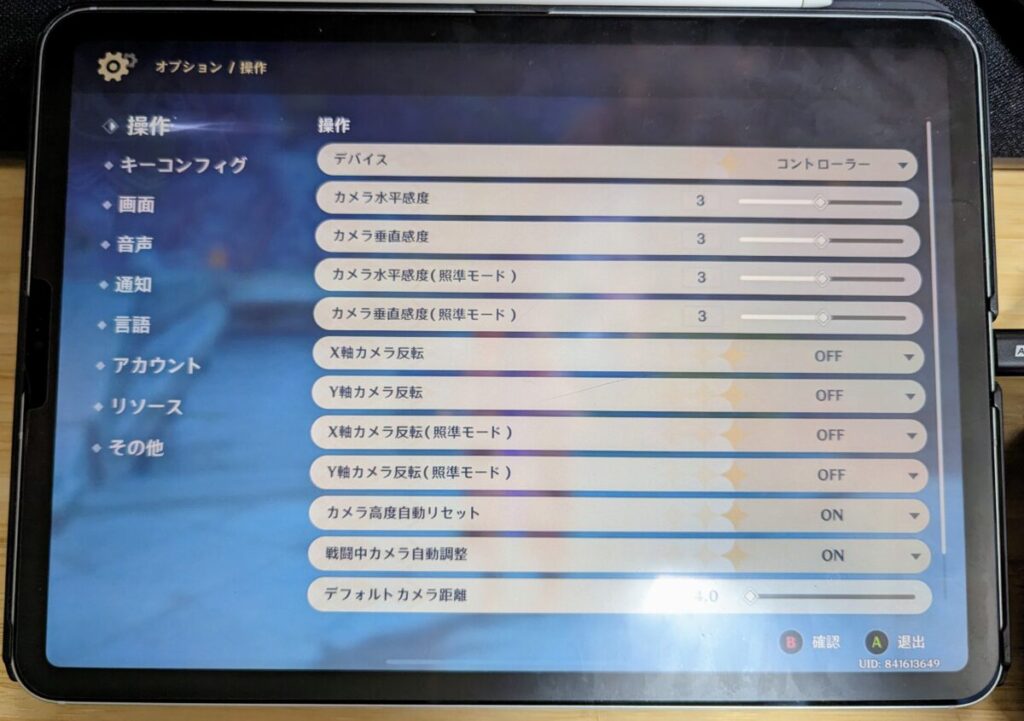
また、好みで操作方法をカスタマイズも可能ですが、基本はそのままでOK。
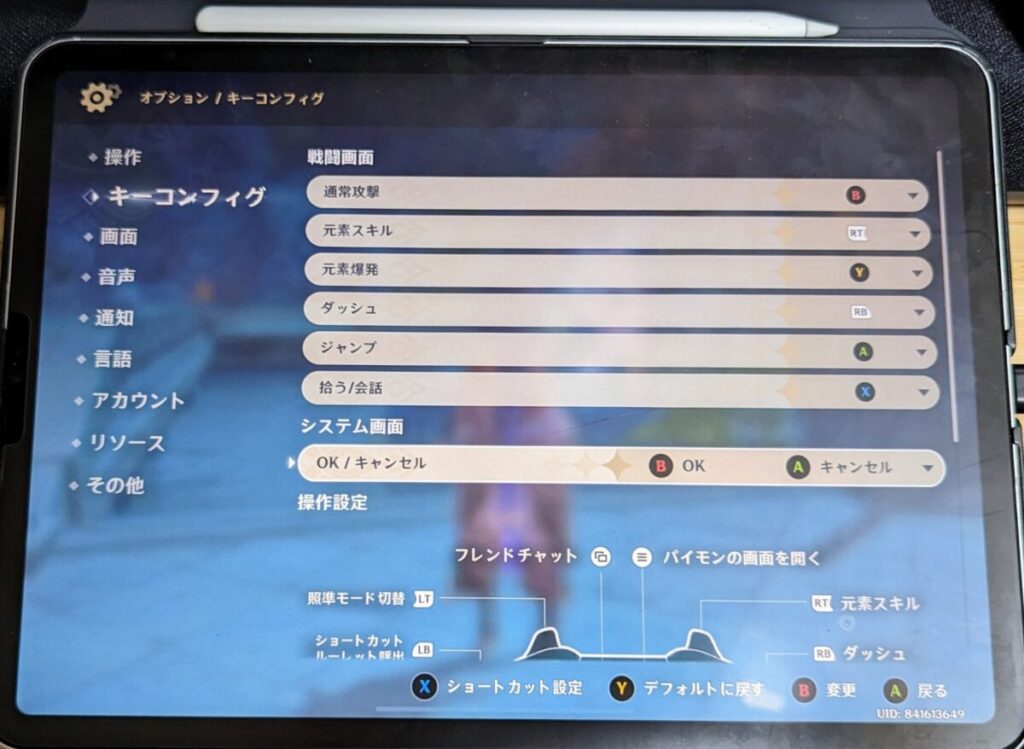
ただ、Switchに慣れている人でXboxやSwitchのコントローラーの人は、システム画面のOK/キャンセル(ABボタン)だけ入れ替えると使いやすいと思います。
【Q&A】原神 iPad版コントローラープレイについてよくある質問(認識、反応しない、ジャイロなど)
- タッチスクリーンとコントローラー同時に操作できますか?
同時に操作できません。タッチ操作をしたい場合は設定から再度切り替える必要があります。
- コントローラーでのジャイロは使用できますか?
残念ながら、iPadでのコントローラー使用時は弓のジャイロ照準はできません。右スティックで照準をすることになります。弓キャラでジャイロを使いたい場合は、タッチスクリーン操作に切り替えましょう。なお、PC、PS4、PS5では、バージョン4.0からコントローラーでのジャイロに対応しています。
コントローラーのジャイロ機能の対応状況
PC:DualSense™ワイヤレスコントローラー、ワイヤレスコントローラー(DUALSHOCK®4)。
PS4™:ワイヤレスコントローラー(DUALSHOCK®4)。
PS5™:DualSense™ワイヤレスコントローラー、DualSense Edge™ワイヤレスコントローラー。
引用:https://www.hoyolab.com/article/20899860
- コントローラーが反応しない、認識しない
コントローラーを認識させるには、iPad側のBluetoothで認識させるには、コントローラーをペアリングモードにする必要があります(参照)。反応しない場合は原神のゲームの設定内でデバイスがタッチスクリーンからコントローラーに切り替えられているか確認してみてください。
- switchとiPadで使えるコントローラーは?
Switchの純正Proコンです。ほかにもswitchの非純正コントローラーは両方使えることもありますが、iPadが公式で対応を表明しているのはswitchの純正Proコントローラーなので、純正を選ぶのが無難でしょう。
【原神 iPad版】おすすめのコントローラーまとめ

以上が、原神 iPad版でのプレイにおすすめのコントローラーとその設定方法です。
まずは、持っているコントローラーが対応しているかチェックし、なければPS4純正同等に使えてコスパが良い、NewluckのPS4コントローラーがおすすめ。
コントローラーでプレイするようになってから、操作が快適になって原神が10倍は楽しくなったので、ぜひチェックしてみてくださいね。
どうも、うーたでした。
▼動画で動作を見たい方はこちら