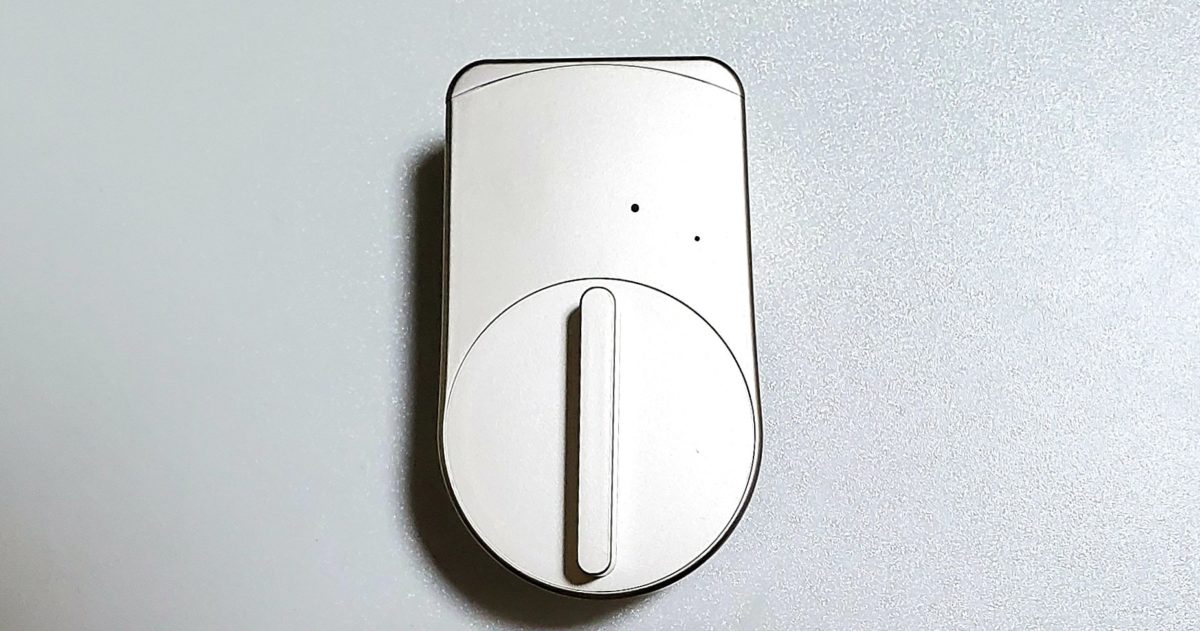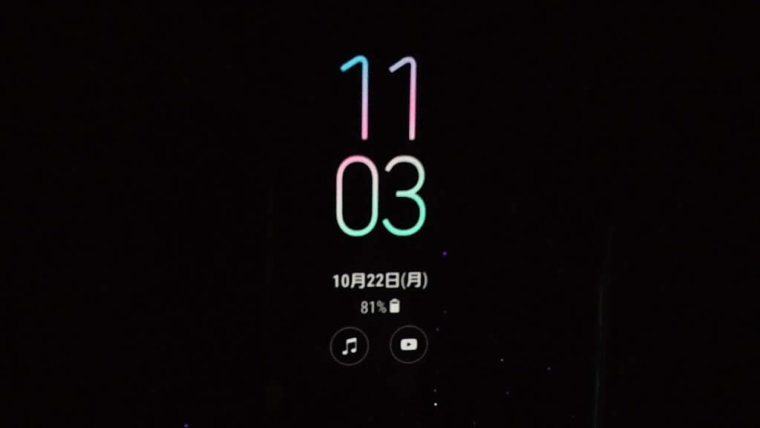【簡単】GEARBESTの買い方の紹介。PayPalは使える?

どうも、うーた(@u_ta_kasou)です。
中国の大手ガジェット通販サイト「GearBest」。
お買い得な商品が多くあり、日本語サポートもある、オススメの通販サイトです。
今回、GEARBESTの買い方を、簡単にわかりやすく解説していこうと思います。
海外通販サイトは、初めての利用の場合はハードルが高く感じてしまいますが、使ってみるとそんなに難しくはありません。
写真付きで解説していきますので、ぜひ参考にしてみてください。
なお、会員登録しなくても、商品を見たり購入画面に行くこともできますが、会員登録や住所設定等は先に済ませておくことをオススメします。
▼会員登録の方法はこちら▼
GearBestで最初に行っておくべき設定
①日本語にする

まず、英語が得意な方以外は日本語に翻訳されるように設定しましょう。
少し日本語が不自然ではありますが、直感的に理解しやすくなります。
「言語」をクリックし、「日本語」を選択すると常に日本語に翻訳されて表示されるようになります。
②発送先、決済通貨の表示変更

「言語」の左隣のボタンをクリックし、配送先設定を「日本」、通貨表示を「円」にします。
基本的にはこの設定が見やすいと思います。
配送先を日本に設定しておくと、商品画面で発送するまでの日程と、配送料の目安が表示されます。
また通貨も円にしておくことによって、為替をチェックする必要がなく、日本円ですぐ価格を把握することができます。
実勢価格と多少のタイムラグはあるので、その点については注意してください。
GearBestの商品の探し方
①商品検索

目当ての商品が決まっている場合は、商品検索を使います。
商品検索は、日本語ではなく、英語の商品名で検索します。
ちなみにGEARBESTは自社発送の商品のみ扱っていますので、販売元とかを気にしなくていいのは良いですね。
②カテゴリから探す

カテゴリから探す場合は、ロゴ下にあるタブをクリックします。
この辺はAmazonなどのレイアウトとさほど変わらないですね。
③セールページをチェックする

トップページに大きくセール情報が載っているので、お買い得なセール商品をチェックするのもいいですね。
特に独身の日付近のブラックフライデー(11月11日)等、特定の時期の大セールは要チェックですね。
Gearbestの商品ページの見方
バージョン(色、メモリ容量など)の選択

商品をクリックすると商品ページに飛びます。
商品ページでは、まずはじめにその商品にバージョンがあるか確認します。
バージョンが複数ある場合は、色やグレード、メモリ容量などを希望のものを選択します。
価格の確認

バージョンを選択したら、金額もほぼ確定します。
価格を確認しましょう。
ちなみに、フラッシュセールなどのクーポンコードの入力が必要のない割引については、この時点で割引が適応されています。
スペックの確認

下にスクロールしていくと、商品の詳細やスペックなどが記載されています。
特にスマホやタブレットの場合は日本語対応なのか、日本の通信バンドに対応しているか等チェックしましょう。
カートへの追加

赤いボタンをクリックして、カートに商品を入れます。
複数の商品を入れることもできるので、何個か注文したい商品があったり、アクセサリ類等を注文したい場合はまとめて注文した方がいいです。
なぜなら、海外通販は送料が高いです。
送料を抑えるためにも、なにか買うときは関連商品の買い忘れ等がないかチェックしましょう。
GearBestの商品の買い方
カートに進む

右上のカートのアイコンをクリックし、カートの内容を簡単にチェック、よければ「マイカートを見る」クリックしましょう。

カートの確認

カートの内容の確認です。
まずざっと商品に間違いがないかチェックしましょう。
このカートの段階ではまだ注文は確定していないので、まだ戻ることもできます。
クーポンの適用方法

クーポンコードをがある場合は「クーポンを使用」の下の所に貼り付けし、「適用する」をクリックします。
その後、価格が反映されます。
クーポンコードの多くは期限や個数が決められており、適用ができない場合もあります。
適用した後に、クーポン通りの価格になっているかチェックしましょう。
GBポイントの利用方法

画面上で確認して、GBポイントがあったらここに使用ポイント量を入力して適応させましょう。値引きされます。
配送方法の選択

①登録航空便(安くて遅い)
②優先ライン【日本直行便】(普通)
③迅速な配送【DHL】(高くて早い)
大きく3つに別れます。
安価な商品で、あまり急がない商品は①登録航空便で十分だと思います。
しかし、1万円を超える高価な商品や早く商品が欲しい場合は ②や③を選択しましょう。
僕の場合は5千円くらいを超えたら、手元に商品が早く欲しいのもあってDHLを選択するようにしています。
保険
僕はあまり必要ないと思っていますが、1万円を超える高額な商品の場合はつけてもいいかもです。
後述しますが、PayPalで支払った場合にはトラブル時にPayPalが間に入ってくれるので、それである程度対応できます。
GearBestの支払いのしかた

次に、支払い方法の画面が出てきます。
画面上に3つ出てきますので、一番上の「PayPal」か真ん中の「クレジットカード払い」を選択します。(一番下は無視していいです。)
どちらでもいいですが、基本的にはPayPalがオススメです。
①PayPal

トラブル時に間に入ってもらえるのが最大のメリット。
GEARBEASTは日本語のサポートセンターがあるので、大体はそこで対応できると思いますが、いざという時はPayPalでクレームするのが一番効果的なのでやはり安心。
またクレジットカード情報を通販サイトに渡さなくて済むので、その辺りが気になる方もコチラを推奨。
注意点としては、PayPalに登録されている住所も英語表記にしておく必要があるということ。
別サイトですが、僕の経験として、日本語表記の住所にしていたら配送されなかったことが以前ありましたのでご注意ください。
▼PayPalをまだ登録していない方は公式サイトを参照▼
PayPal内で「クレジットカード払い」、「PayPal残高払い」、「銀行払い」のいずれかを選択したら完了です。
②クレジットカード払い

クレジットカードの情報を入力していきます。
①カード番号
②有効期限を選択
③セキュリティコード(基本的にはカード裏面の番号)
④カード名義人名をフルネーム(英語表記)
住所はすでに会員登録時のものが適用されています。
場合によっては名前だけ入力を求められるかもしれません。

通貨を「USドル」を選択し、オレンジの払うボタンをクリックで完了です。
注文完了

支払いが終わり、「注文は成功しました」と出たら注文完了です。
お疲れ様でした。