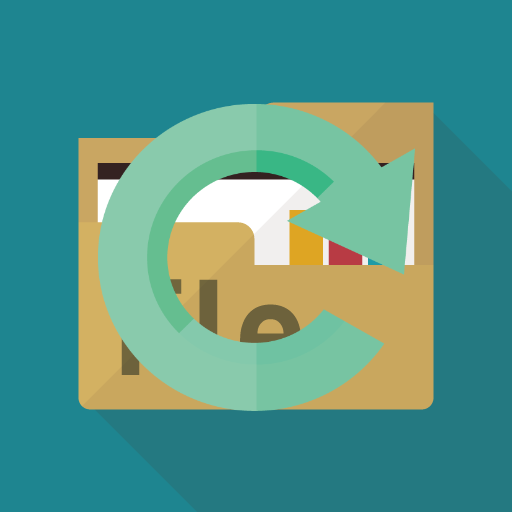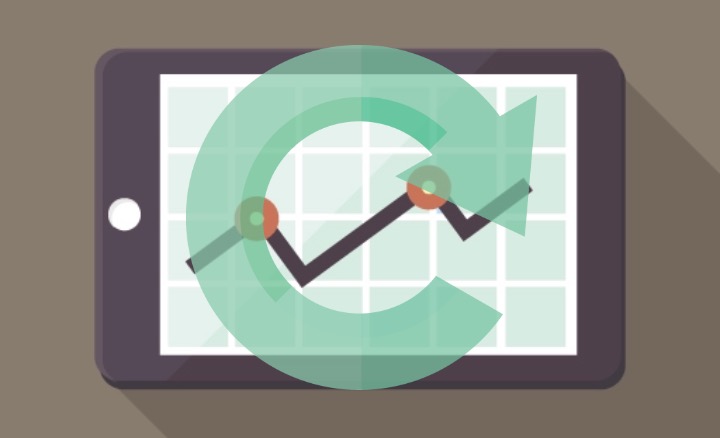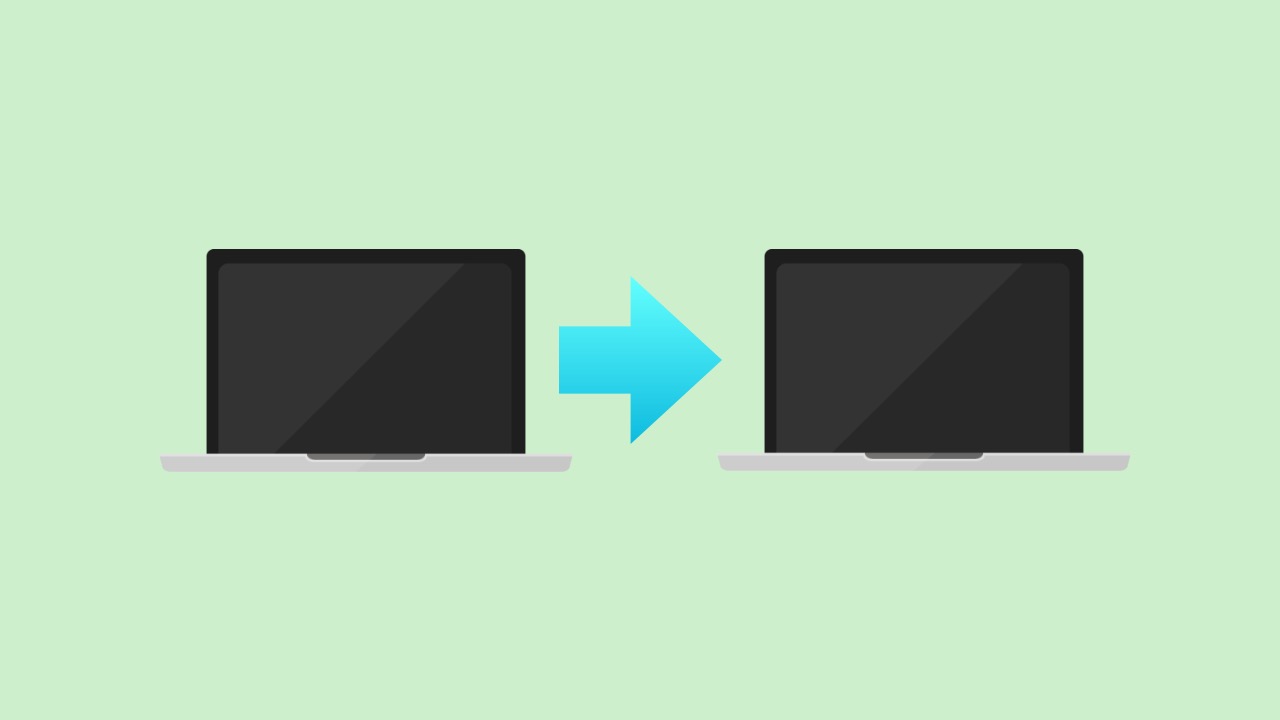【AOMEI Backupper】簡単操作で大事なデータをバックアップ、復元できる無料Windowsソフト!
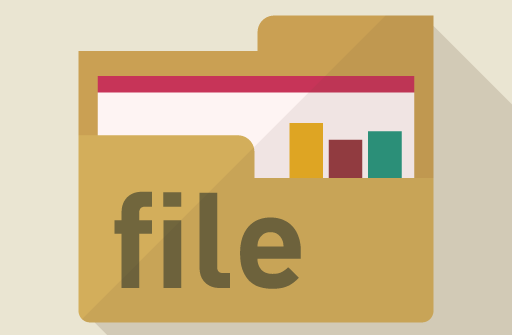
パソコンってちょっとした誤操作やミスで、大事なデータをうっかり消してしまうことってありますよね・・・。
僕も3時間ほどかけて頑張って作ったエクセル資料を消してしまったり、数日がかりで描いた趣味のイラストを消してしまったりと苦い経験があります。
そんな事にならないために、簡単操作でまるごとバックアップできるソフトがあるんですよ!
「AOMEI Backupper」です!

この記事では、「AOMEI Backupper」がどこまで使えるのがレビューしていきますね。
この記事は、企業様よりソフトのライセンスコードをご提供いただき執筆しております。
AOMEI Backupperで出来ること
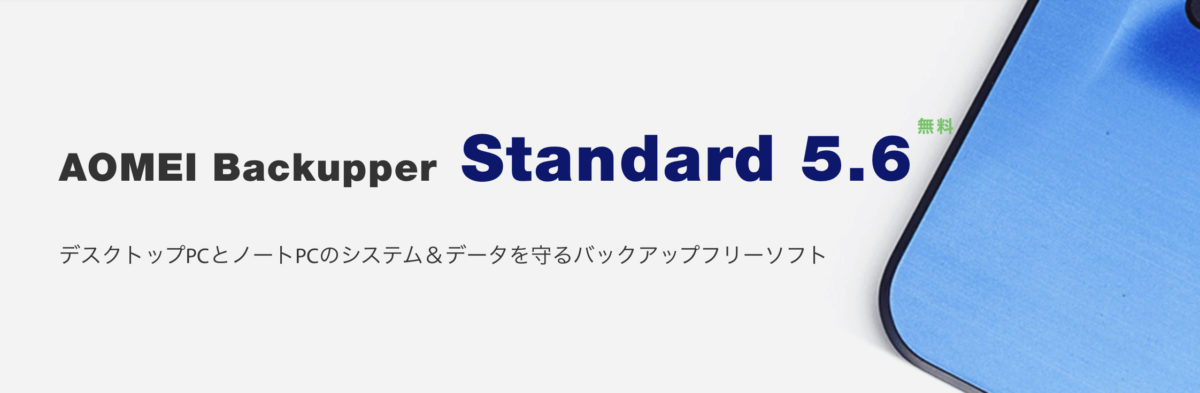
OMEI Backupperで出来ること
①バックアップ
②復元
③クローン作成
「AOMEI Backupper」は、Windows PCのデータのバックアップ、復元、クローン作成ができるソフトです。
こういったバックアップソフトはたくさんありますが「AOMEI Backupper」の特徴は無料で出来ることの範囲の広さです。
バージョンは3種類あり、無料版と、有料版が2種類(個人向け、企業向け)があります。
無料版と有料版で結構出来ることが違うのですが、無料でも基本的なバックアップと復元は無制限で行うことができます。
また、HDDの内容をSSDに移す「ディスククローン」も無料版で出来ます。
AOMEI Backupperを使ってみた
①ダウンロード、インストール
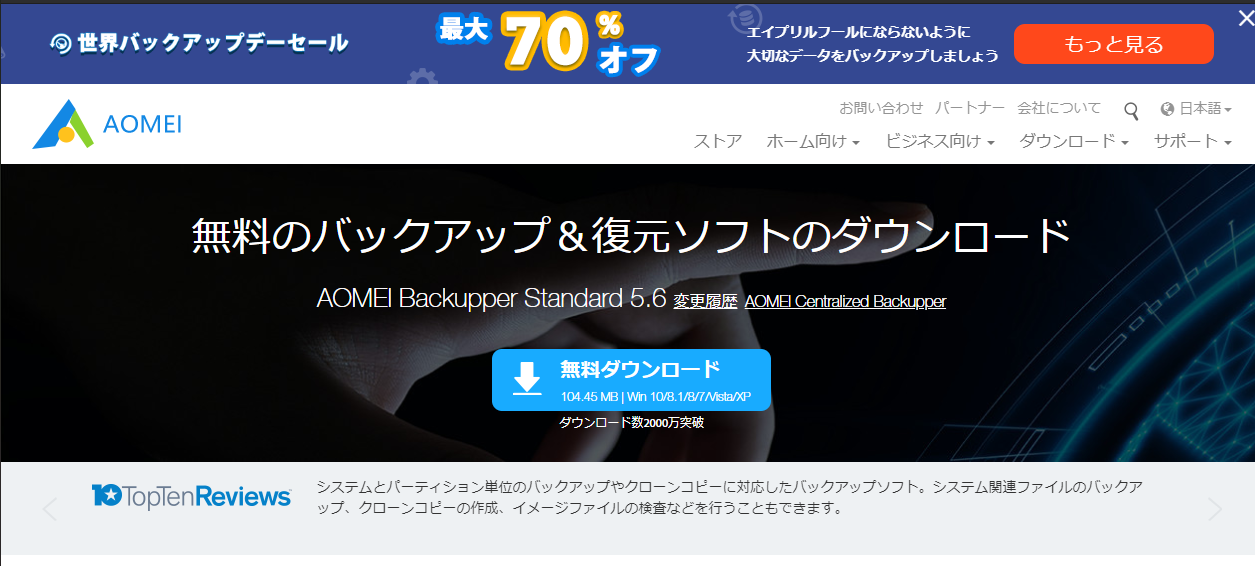
公式サイトから無料ダウンロードします。
無料版、有料版両方ありますが、まず自分で行いたいことが無料版でも十分できるかやってみます。
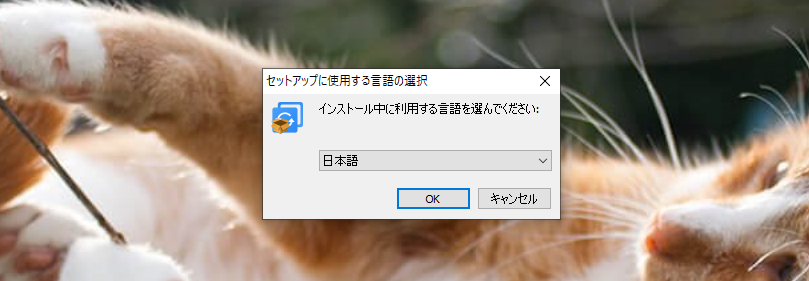
ダウンロードし、EXEファイルを起動したら、インストーラーが出てきました。
日本語を選択し、インストールします。

ホーム画面が表示されました。インストール完了です。
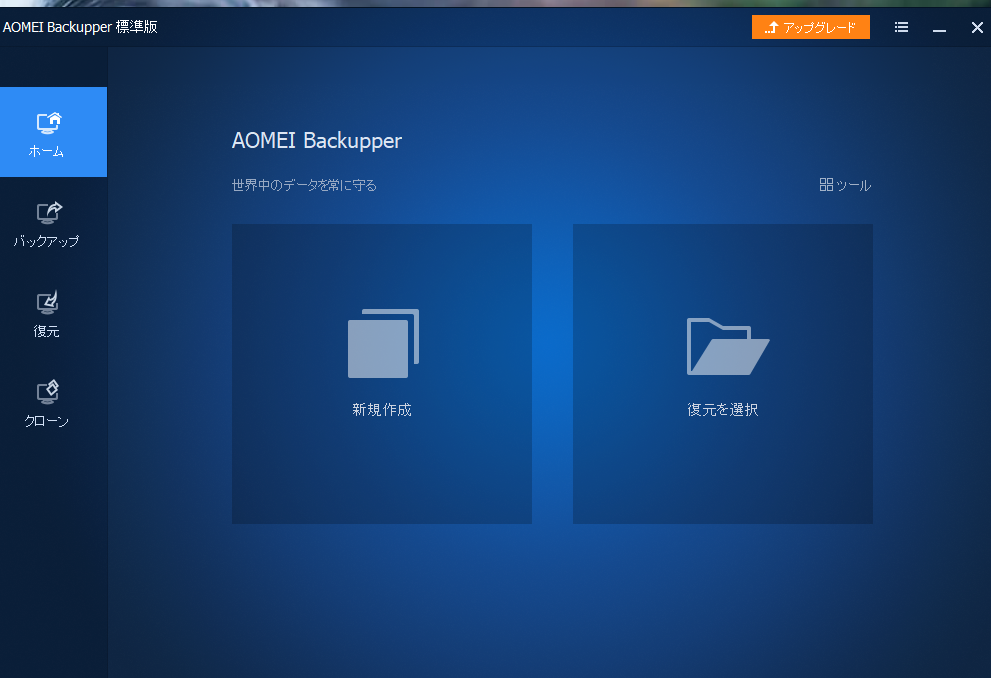
②バックアップ
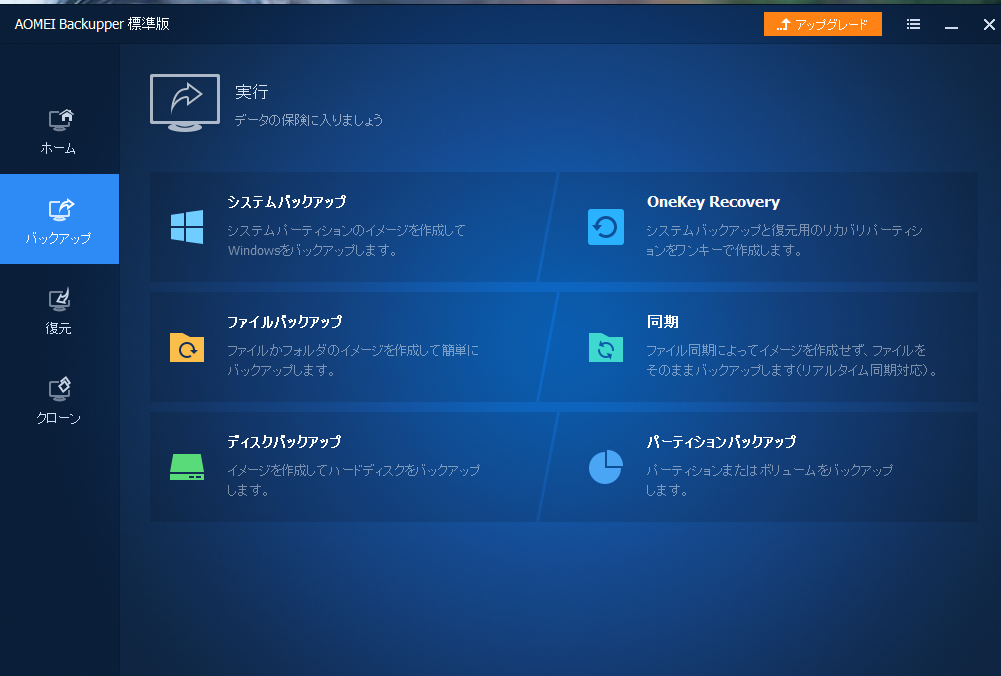
まず、バックアップを行ってみます。
はじめにWindows全体をバックアップする「システムバックアップ」を試してみます。
システムバックアップしておくと、Windowsの不調時でもバックアップデータから復元を行うことができます。

僕のPCの場合では、Windowsのシステム部分、SSD、HDDが選択されています。
こちら全てのバックアップを確認し、保存先フォルダを指定し開始を押します。
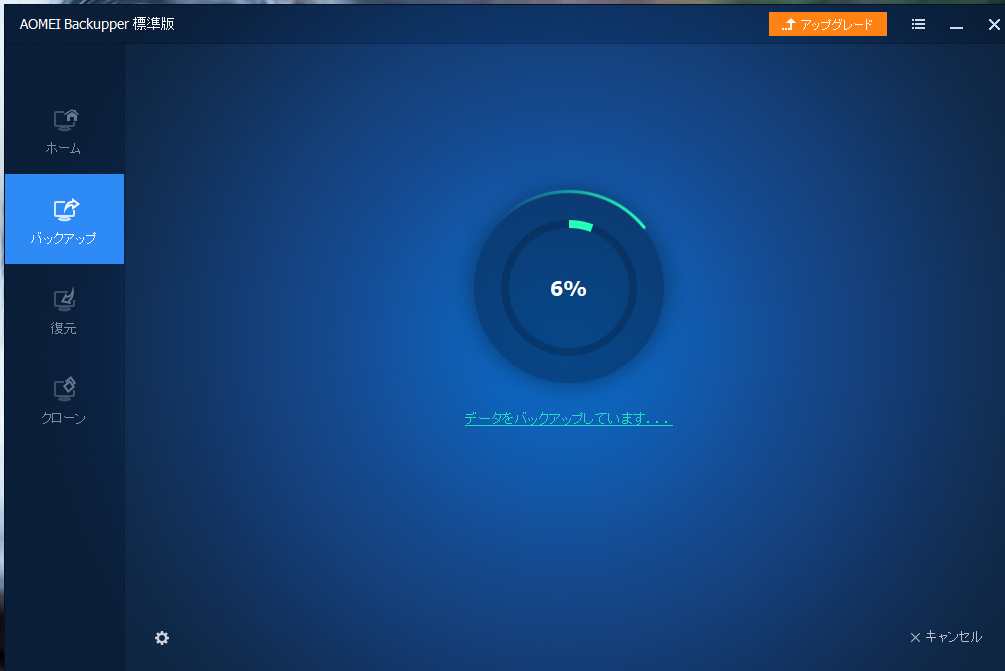
バックアップは大体4分ほどで終了しました。
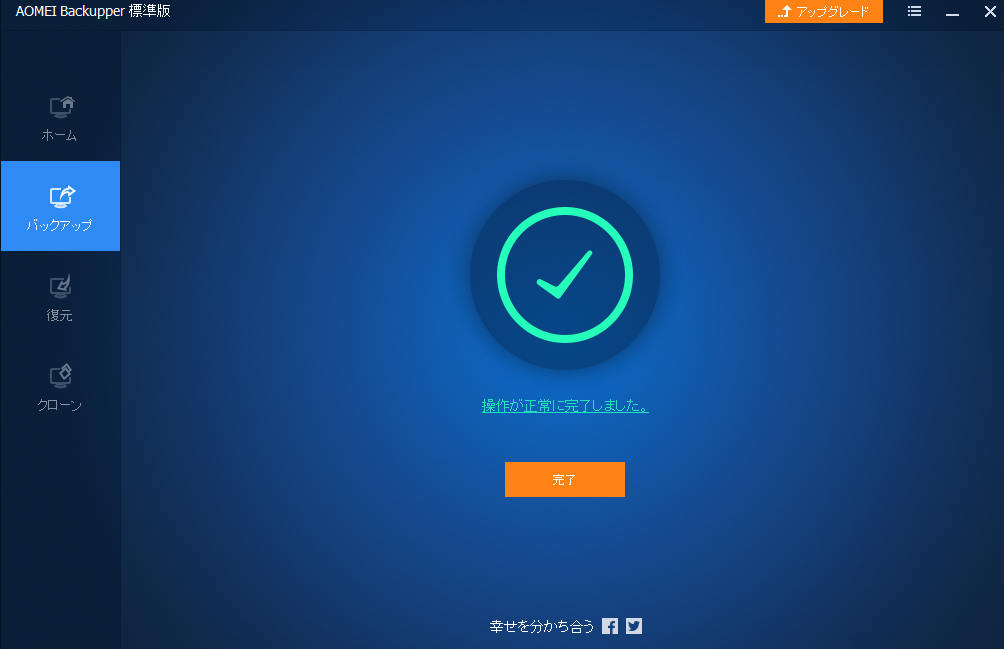
なお、バックアップされたファイルはデータ圧縮された状態で保存されます。
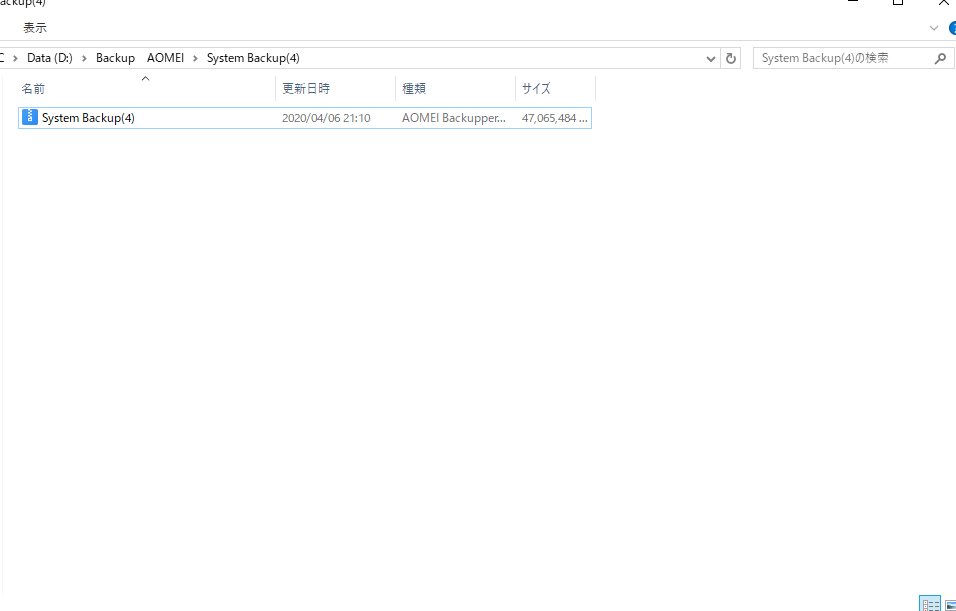
次に、ファイルとフォルダのバックアップを試してみます。
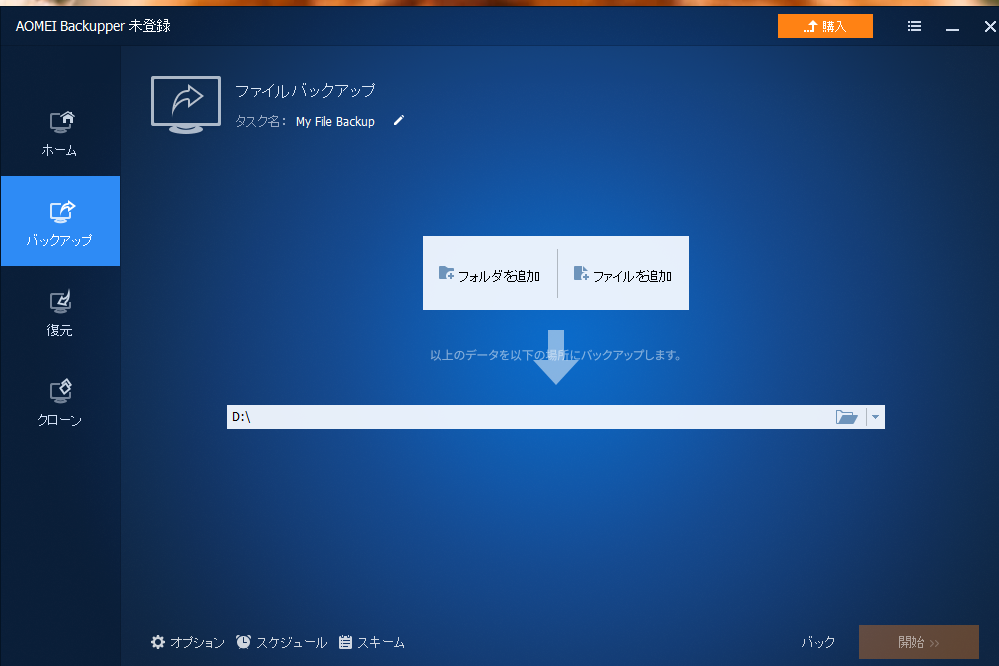
バックアップするフォルダを任意で設定します。

先ほどと同じフォルダに保存してみます。
僕の場合は100枚ほどの画像でそんなに大きな容量ではなかったので、30秒ほどで終了しました。
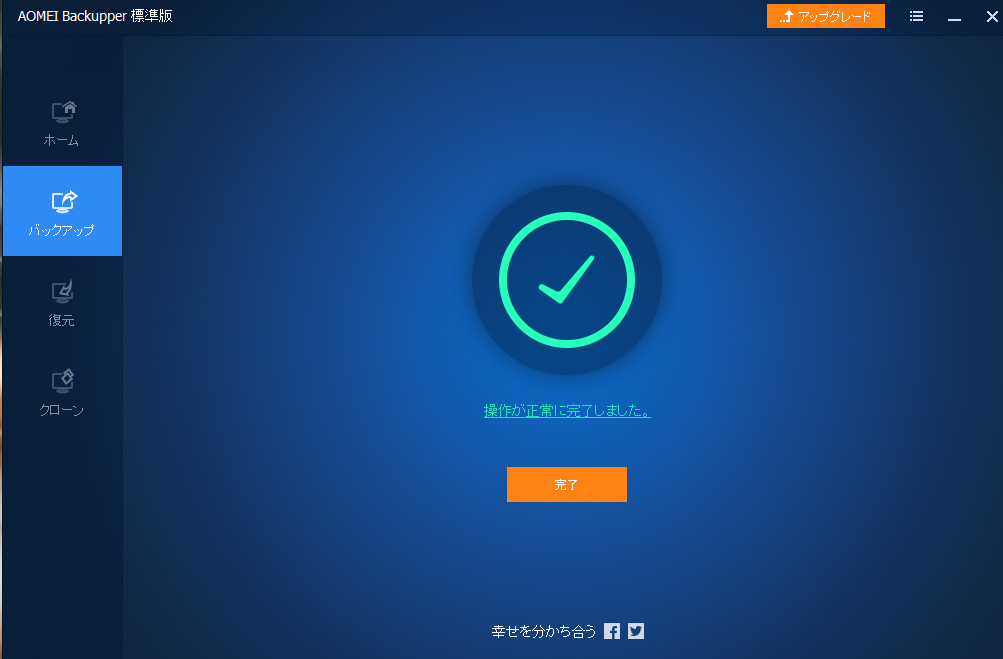
③復元
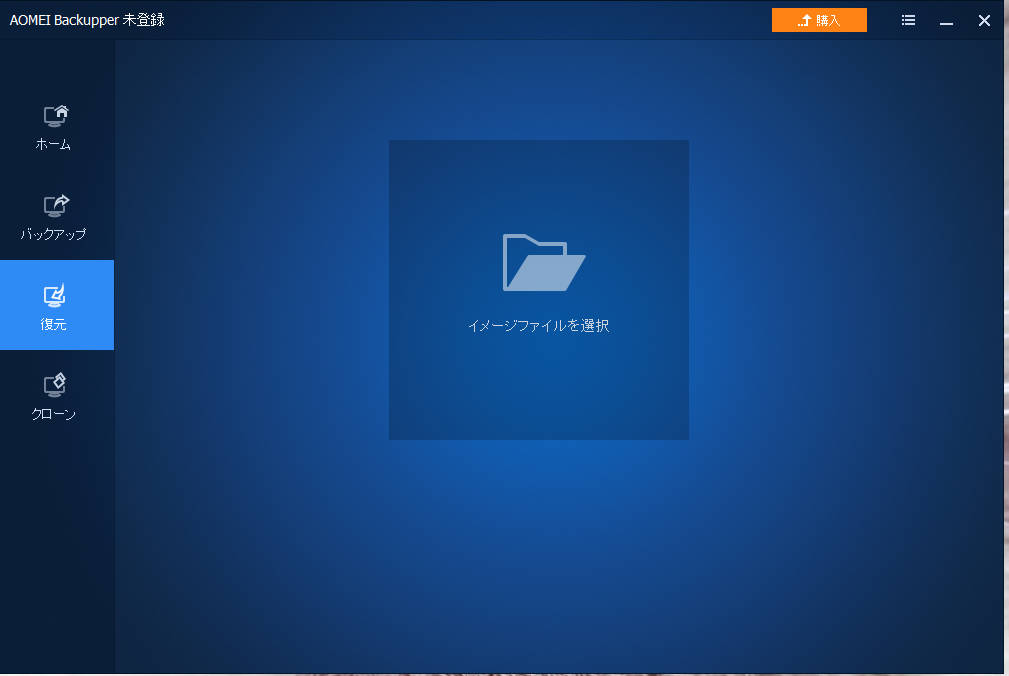
次に復元を試してみます。
このソフトで言う「復元」は、圧縮されたバックアップデータを解凍することを指します。
タスクを選択し、該当のデータを復元します。
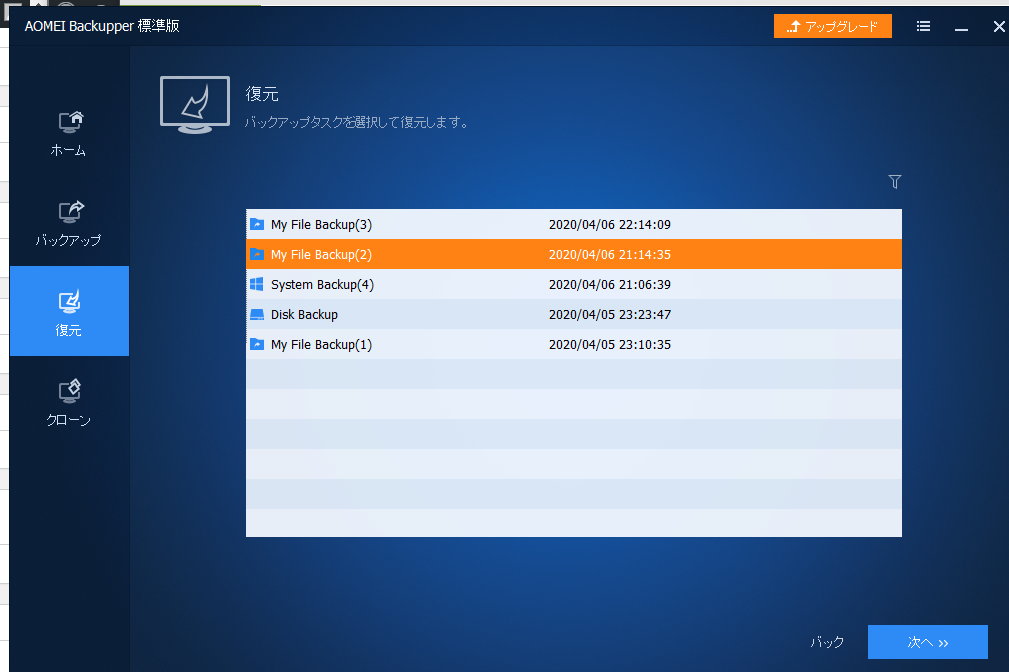
情報の選択画面で階層ごとに個別の選択も可能です。
復元場所を指定します。

無事に復元できました。
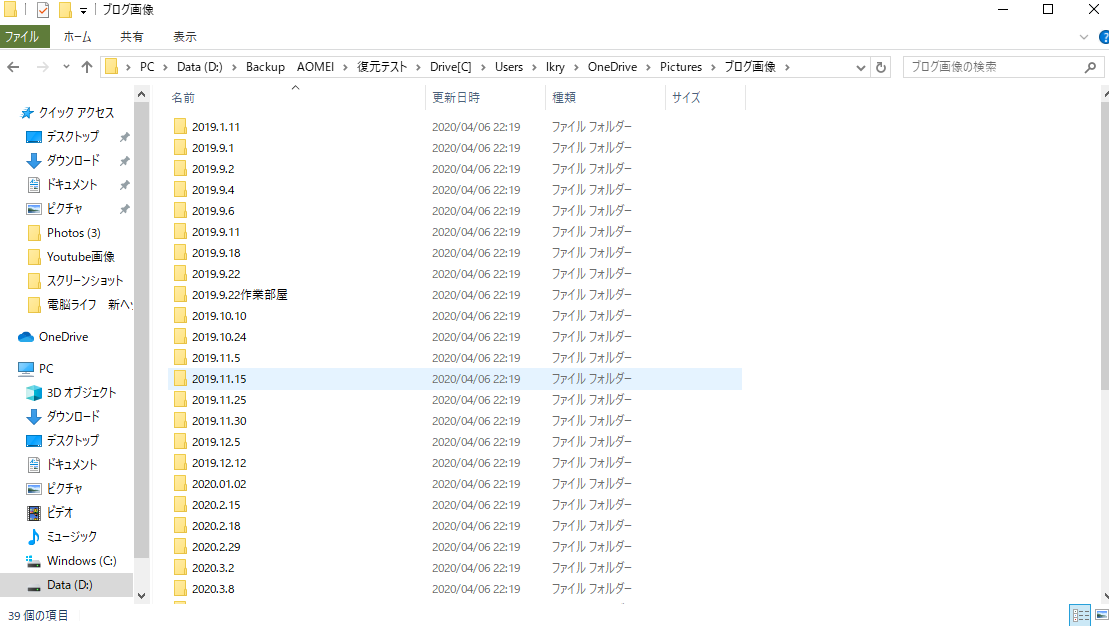
AOMEI Backupperの有料版と無料版の違い
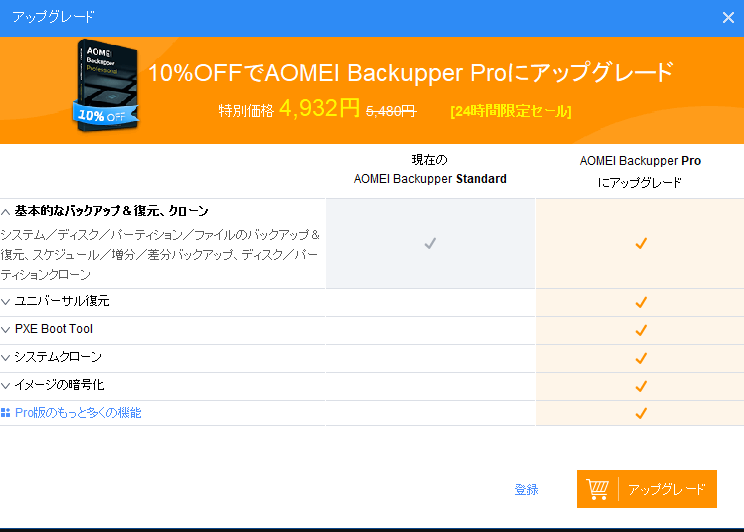
無料版と有料版の大まかな違いは下の通りです。
・バックアップ速度の向上
・ユニバーサル復元
・システムクローン
・イメージの暗号化
基本的なバックアップ、復元、クローンの作成については無料版でも行うことができます。
有料版でしかできないのは、異なるハードウェアに移しての復元、ソフトの再インストールが不要なシステムクローン、暗号化等の機能となります。
無料版でも使用回数制限なく、豊富な基本機能が使用できますので、まず無料で試してみることをおすすめしますよ。
ちなみに、無料版から有料版に移行しても、設定やバックアップデータは引き継げますので安心ですね。
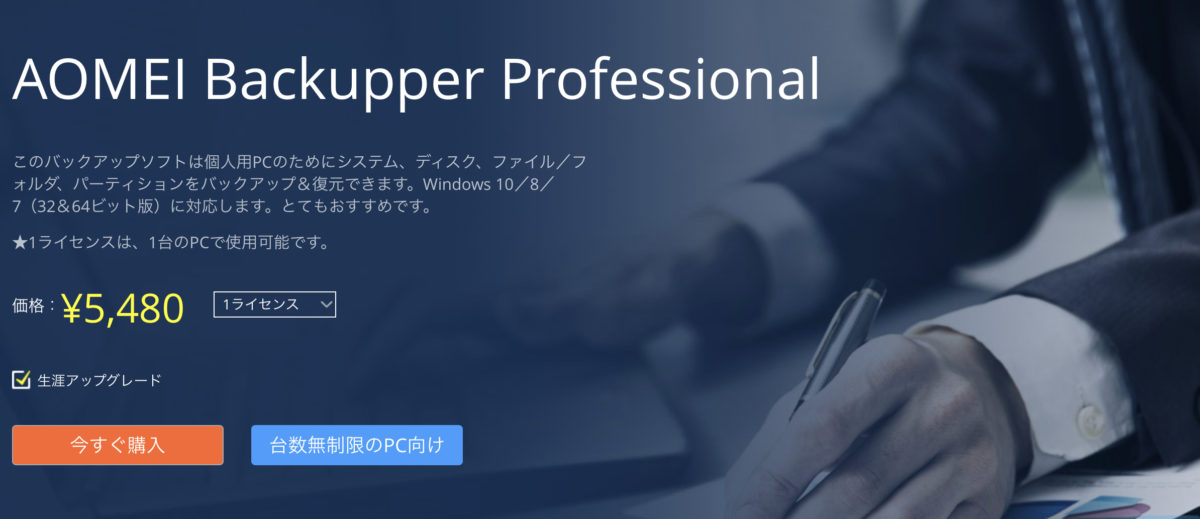
なお、バックアップの高速化については、僕はあまり恩恵を感じることはできなかったです。
なので、僕が有料版を使いたい!と思う機能は、HDDからSSDにシステムクローンを作成し、ソフトの再インストールなしで移行するときかなと感じました。
AOMEI Backupperのレビューまとめ
・無料でも十分使えるバックアップソフト
・簡単操作で、任意のデータをバックアップ可能
・再インストールの必要なしのシステムクローンは有料版でおすすめ
バックアップソフトは他のソフトも使用したことがありますが、ここまで無料で使用できるソフトは初めてでした。
また、初めてでも使用するのに困らないシンプルなインターフェースも魅力です。
データの管理に困っている方は、まず無料で試してみてはいかがでしょうか。