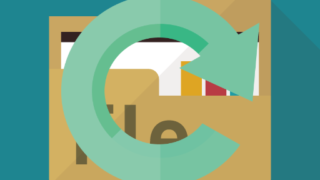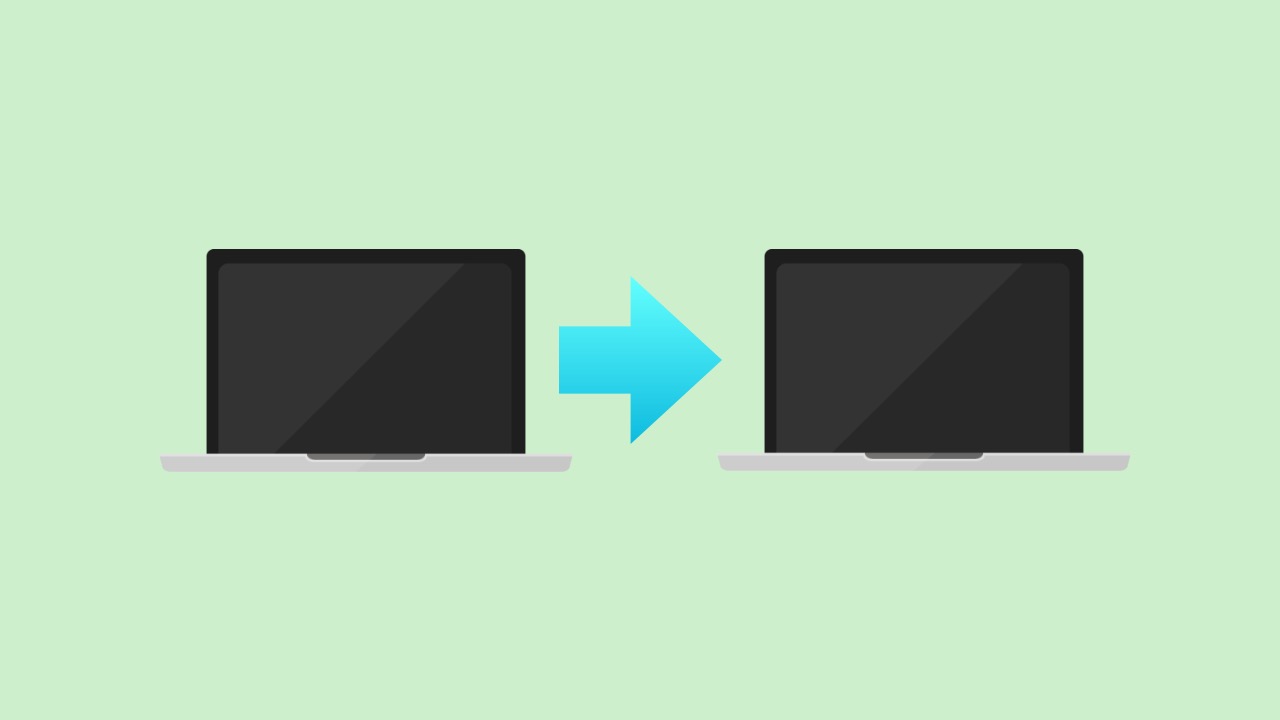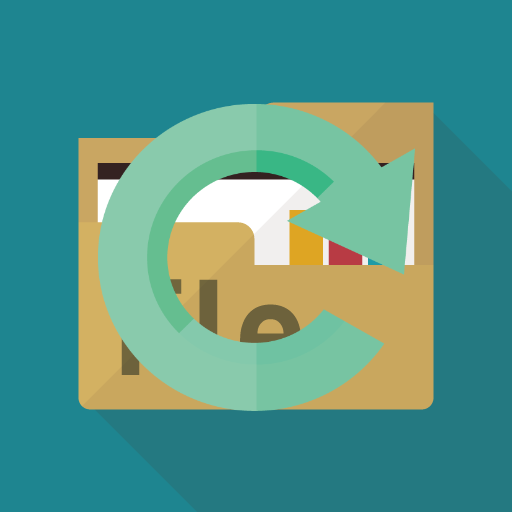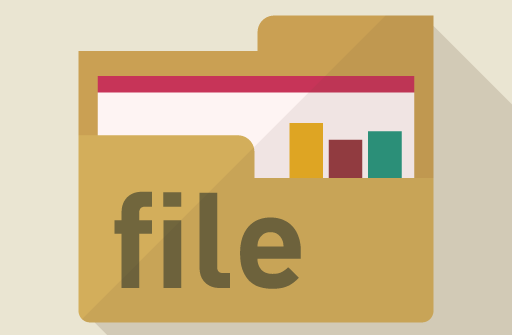iPhone、iPadのデータ復元にはコチラ!「EaseUS MobiSaver」レビュー!
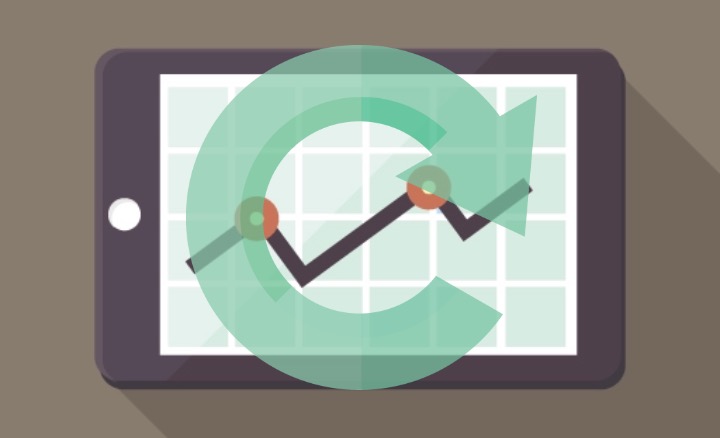
iPhoneやiPadで大事なデータを消してしまった経験ありませんか?
僕も写真を整理していて大事な写真を消してしまった経験があります。
そして、そんな時に限ってバックアップをしていなかったり・・・。
でも、そんな時でもデータを復元できる夢のようなソフトがあるみたいなんです!
iPhoneデータ復旧ソフト「EaseUS MobiSaver」です!
今回はライセンスコードをご提供いただきましたので、本当に復元できるのか試していこうと思います。
「EaseUS MobiSaver」の復元方法は3種類
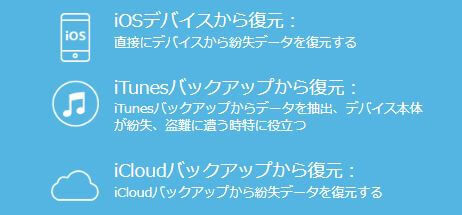
①iOSデバイスから復元
このソフトならではの復元機能で、一番おすすめの復元方法です。
バックアップを取っていなくても復元できるというのは、僕みたいなうっかりさんにはもってこいな機能ですね。
②iTunesから復元
iTunesのバックアップデータを利用した復元もできます。
フルバックアップをしていたら、一番確実な方法です。
しかし、PCでやる必要があり、時間や手間もかかるので、やっていない方もいそうですね。
またiTunes上でも復元はできますが、iTunes上での復元より「EaseUS MobiSaver」が優れているところもあり、ファイルを1個から取り出せるのが特徴です。
③iCloudから復元
iCloudのバックアップデータを利用した復元です。
こちらも同様で、ファイルを一個から取り出せるメリットがあります。
iCloudは大体の方がバックアップしていると思いますので、試してみる価値はありそうです。
しかし、iCloudの無料プランは5GBまでなので、重たいデータなどはバックアップできていない可能性があります。
実際に復元してみた
iOSデバイスから復元をテスト
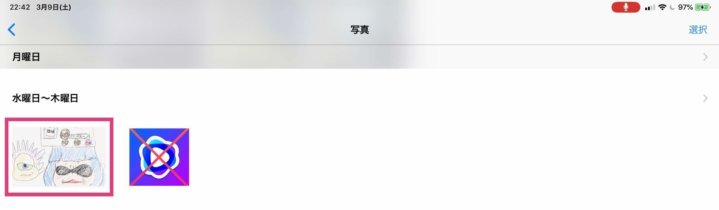
削除前
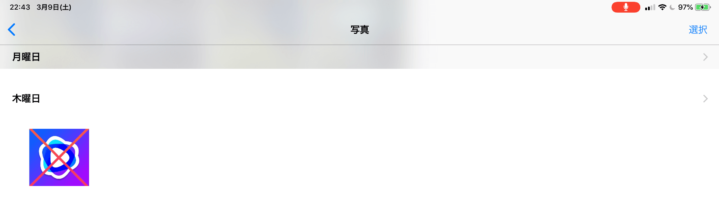
イラストを削除
試しに1枚写真を消してみます。
次に、「EaseUS MobiSaver」をインストールします。
上記のリンクから、「無料体験」をクリックしダウンロードしましょう。

インストール手順
①日本語を選択してOK
②「次へ」をクリック
③「同意する」をクリックして、次へ
④フォルダを指定して次へ
⑤インストールをクリック
⑥「終了」をクリック
そうすると起動できました。
とりあえずライセンス認証は後にします。
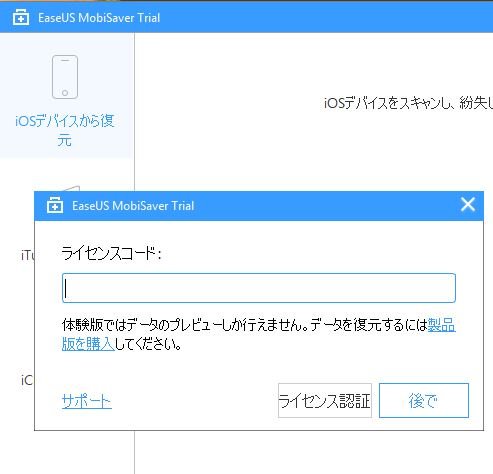
「iOSデバイスから復元」をクリックします。
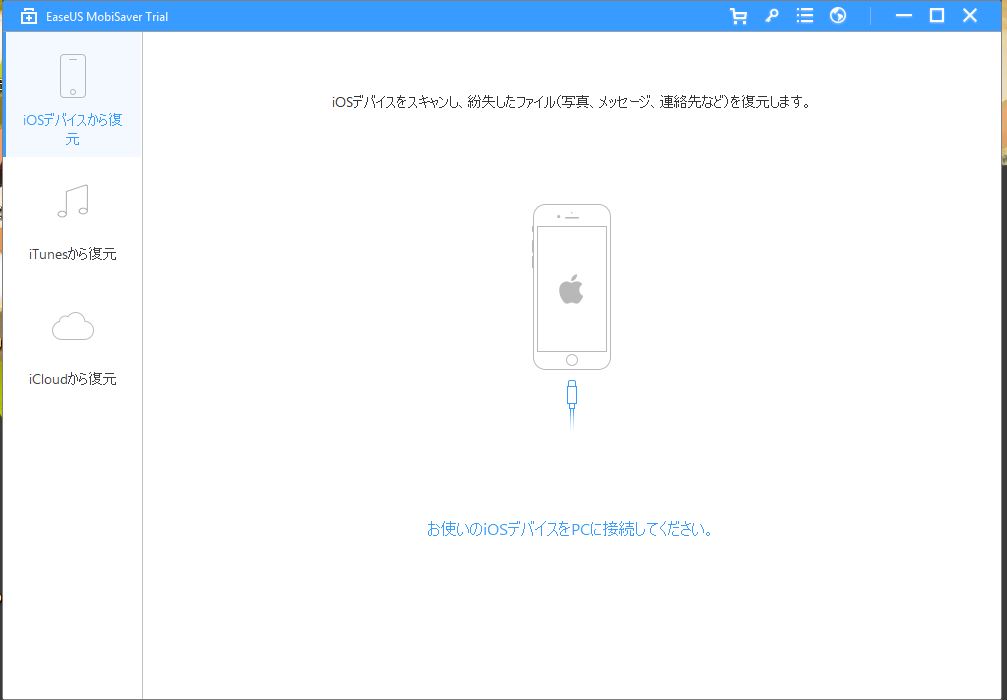
iPhoneやiPadをPCにケーブルで接続し、ポップアップがでたら「認証する」をタップします。
そうするとスキャンが開始されます。
PCのスペックにもよりますが、結構時間がかかりますので気長に待ちましょう。
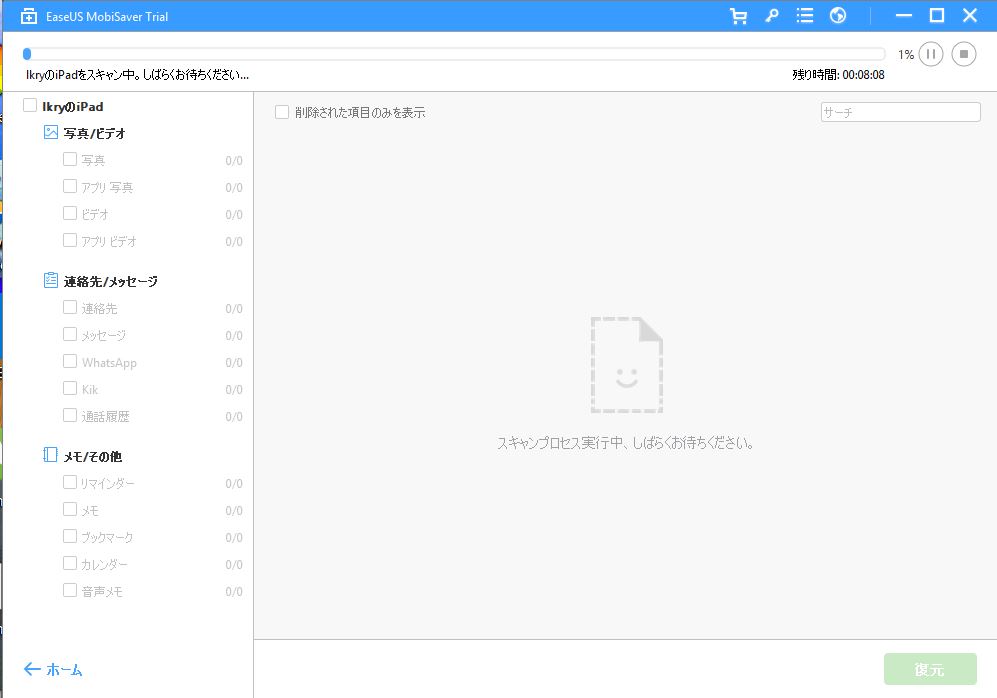
僕は大体30分ほどかかりました。
スキャンが終わったらこの画面から、カテゴリごとにデータを探すことができます。
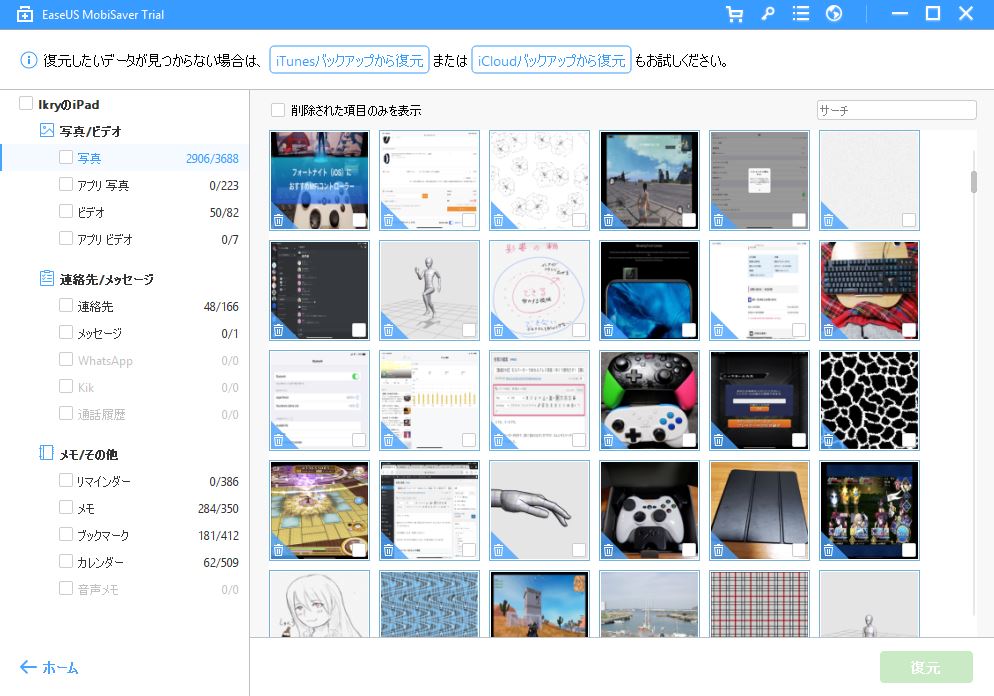
すごいと思ったのが、「削除された項目のみ表示」という機能です。
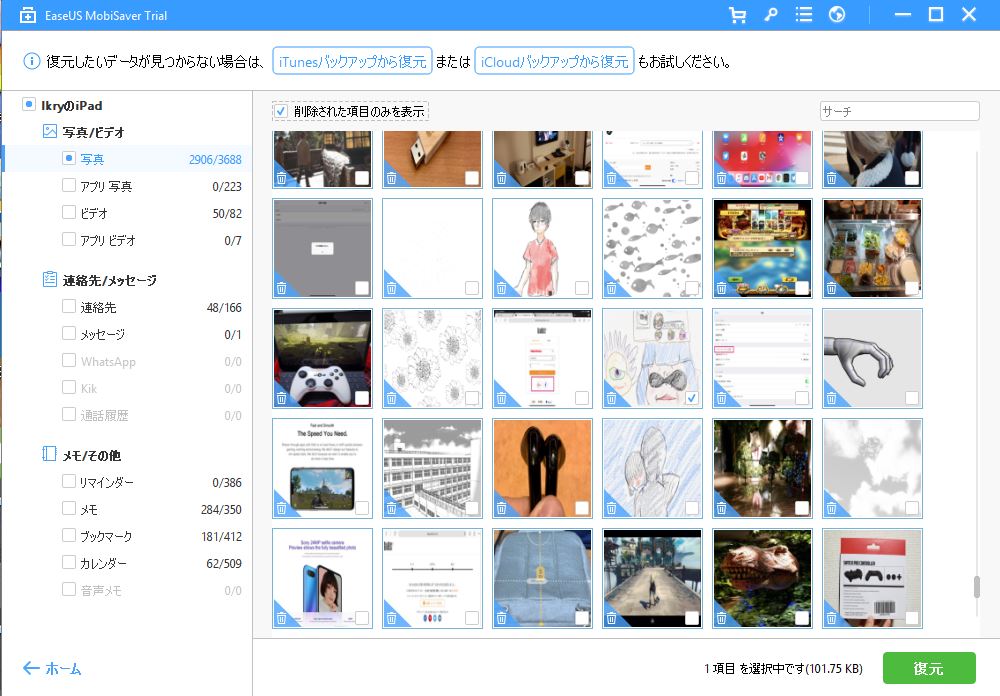
写真を選択して、復元をクリックします。
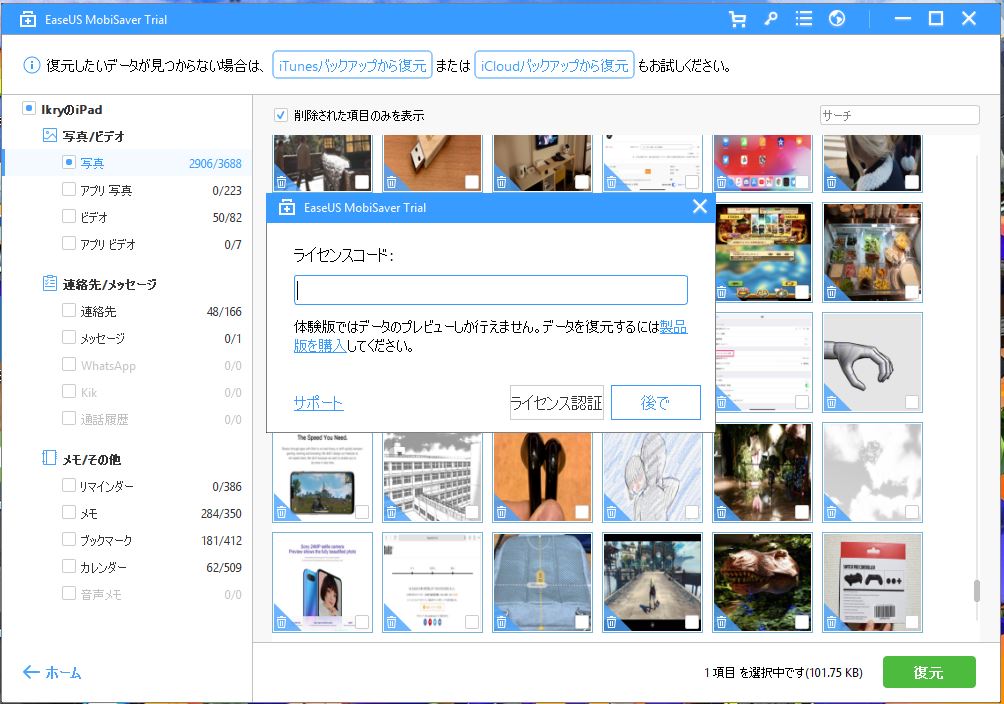
今回はご提供いただきましたので、そのライセンスコードを入力します。
するとファイルの保存画面が出てきました。
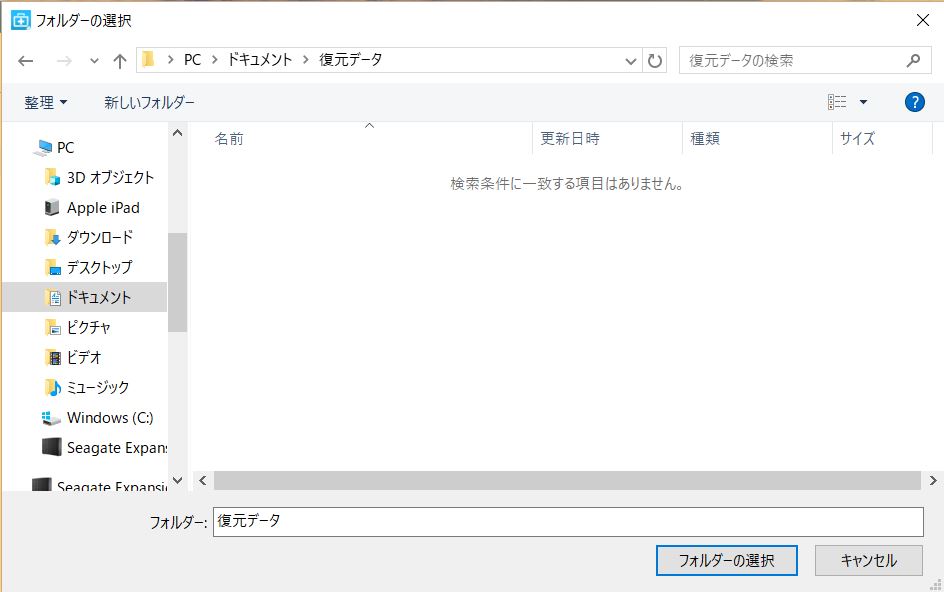
とりあえず「復元データ」等のフォルダを自分で作成し選択します。
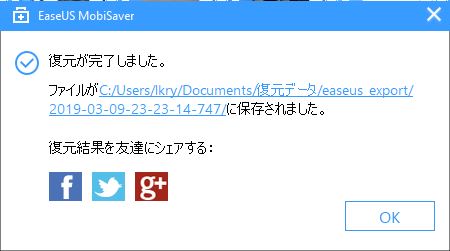
iTunesから復元をテスト
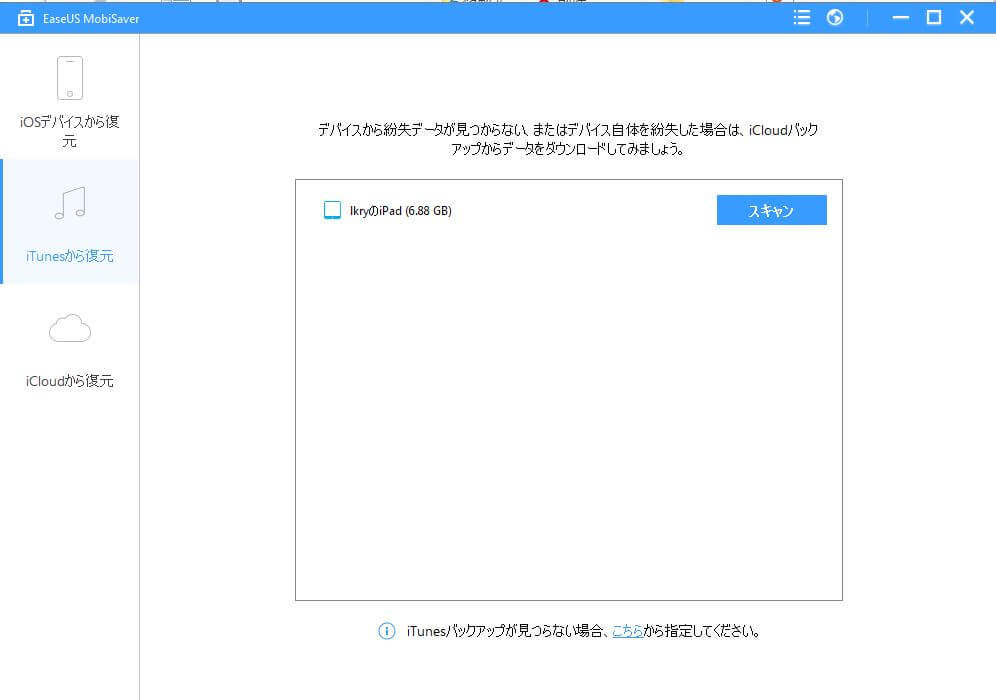
iTunesバックアップデータを選択して、スキャンを実行します。
その後の流れは、他と変わりません。
なお、iTunesとiCloudからの復元の共通の良い点として、端末が手元になくても復元できる点です。
紛失した時とかに良さそうです。
こちらでは、連絡先データを復元してみます。
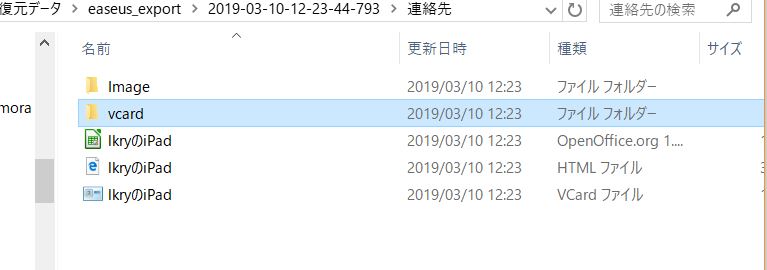
同じ手順でしっかり復元できました。
連絡先の場合は、いろいろなファイルで保存されるようですね。
Vcard形式だとiTunesから取り込むことができます。
iCloudから復元をテスト
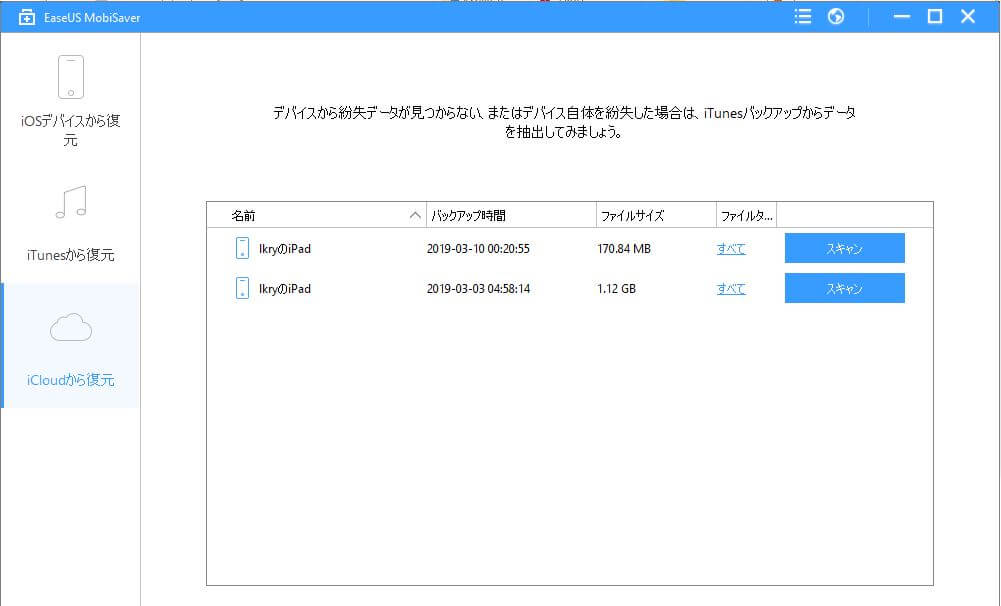
iCloudにサインインし、バックアップデータを選択して、スキャンを実行します。
その後の流れは、iTunesと同じです。
しかし、iCloudの欠点としては、やはりバックアップ頻度は多くなりますが、やはり重たいデータは僕もバックアップしていませんでした。
連絡先などは軽いので、iCloudが一番適しているかもしれませんね。
体験版と有料版との違い
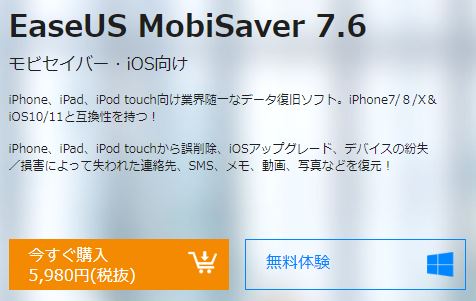
復元の操作できるかどうかです。
体験版ではプレビューを表示してお試しはできるものの、復元はすることができないので真価が発揮できません。
なので、まず公式のiTunesやiCloudのバックアップを確認することをお勧めします。
それでも大切なファイルが見つからなかった時、このソフトでお試ししてみると一番良いと思いますよ。
有料版への移行方法
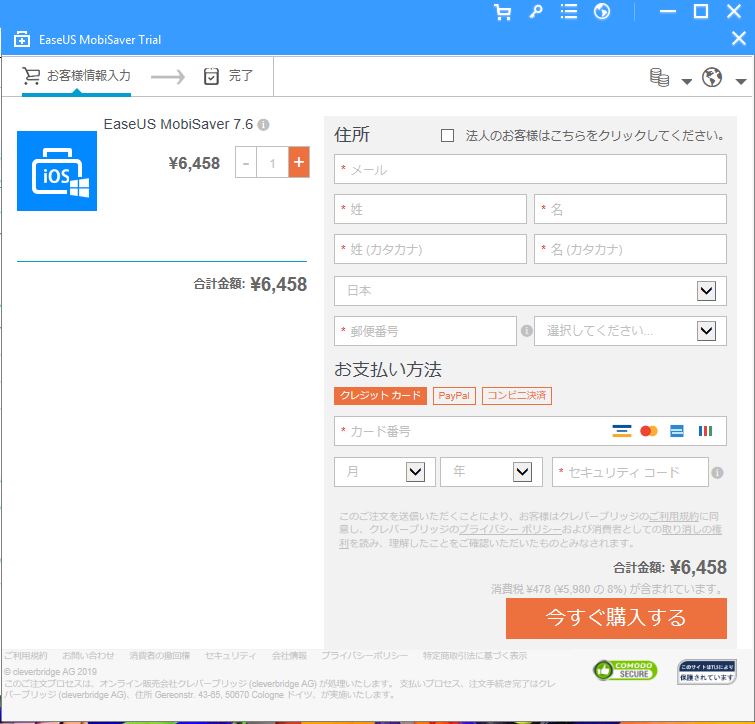
復元の際にライセンスを求められた時、または上部にあるカートのアイコンから有料版に移行することができます。
支払い方法は3種類
・クレジットカード
・PayPal
・コンビニ払い
購入後手に入れたライセンスコードを所定の画面で入力すると、有料版に移行して復元も行うことができるようになります。
なので、ファイルのプレビューをし、自分のデータが復元できるかどうか確認してから購入できるのは親切で良いですね。
感想
非常にわかりやすい操作で、復元まで行うことができました。
復元できるかどうか確認してから、購入するかどうか決められる点が親切であると思いました。
ただ、一つ残念な点が、復元したデータはPCへの保存という点です。
おそらく、Apple側の制約でこういう使用になっているとは思うのですが、そのままiPhoneやiPadに戻せたほうが使いやすかったとは思います。
値段は6000円代と安くはないですが、実力はあるソフトなので、本当に復元したい大事なデータがある方にはおすすめできるソフトです。
困っている方は、ぜひ試してみてはいかがでしょうか?
それでは、また。