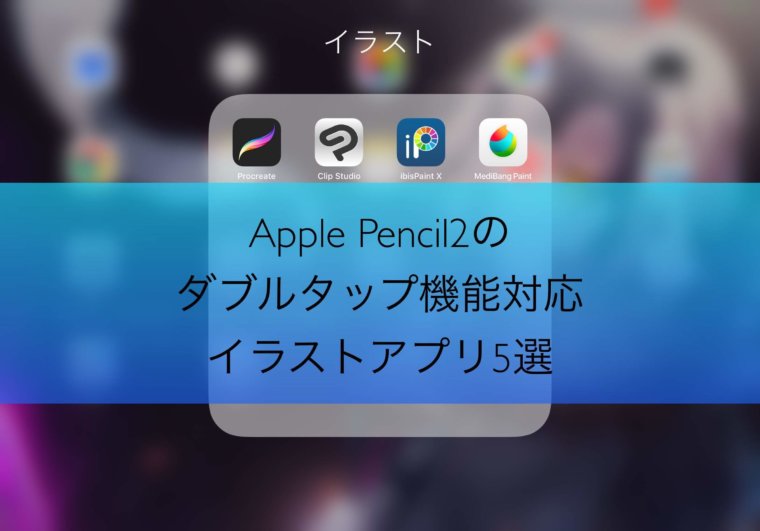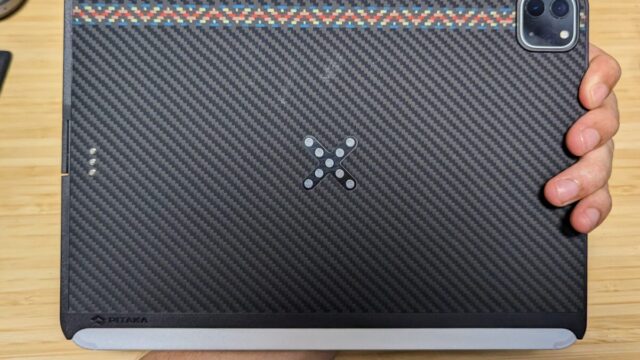【iPad Pro】Magic Keyboardの代わりにMagic Mouse 2を買ったら超快適だった件

どうも、iPad大好きうーた(@u_ta_kasou)です。
先日アップデートされた「iPad OS13.4」にて、トラックパッド、マウスに正式対応されました。
しかし、トラックパッド付きキーボード「Magic Keyboard」は5月に発売だし、約4万円とめっちゃ高い・・・。
しかも、すでに持っているSmart Keyboardもかなり高価だったからそのまま使いたい・・・。
そして、見つけたのがMagic Mouse 2です!
・純正品の一体感と高級感が最高
・上下左右のスクロールがヌルヌル
・小ぶりで薄型なので持ち運びしやすい
!
この記事では、smart keyboardとMagic Mouse2の組み合わせの使い心地を紹介していこうと思います。
Magic Mouse2を開封、重量

おなじみのAppleって感じの箱で、開けてみると本体がすぐに出てきました。
表面はガラスで、高級感があるデザインです。

ホワイトなのでそんなに目立ちませんが、表面はツルツルなので指紋がちょっと付きやすい。
厚みはかなり薄いほうで、僕の小さめのリュックにも入れやすいです。

重量は100gで、ワイヤレスマウスとしては普通くらい。

僕が以前使っていたBluetoothマウスよりは10g程重たいです。
ちなみに、iPad Pro11インチ(2018)、保護ガラス、Apple Pencil2、Smart Keyboard Folioもプラスした状態で測ると919gでした。

大体Macbook12インチと同じくらいで、MacbookAirよりは軽いという感じですね。
Magic Mouse2をMagic Keyboardの代わりに使ってみた
①クリックの使用感
②スクロールの使用感
③マウス特有の操作
④ホームボタンの操作
⑤タップに最適化されたアプリでの使用感
①クリックの使用感

他のBluetoothマウスと共通のクリックの仕様ですが、iPad OS13.4にて、タップ→クリックの仕様になり、よりPCに近づきました。
一番便利な使い方は、ドラッグ操作でテキストの範囲選択が出来るようになったこと。
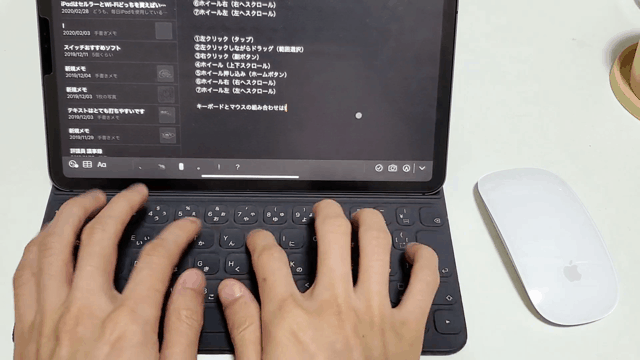
Magic Mouse 2は、ボタンの境目がありませんが、左、右クリックは中央あたりで分かれています。

最初は違和感がありましたが、1日使用したらすぐに慣れて他のマウスと同じく使うことができましたよ。
右クリックはiPadでは「副ボタン」として扱われ、規定の設定ではタップの長押しのような操作メニューが出てくる仕様になっています。
②スクロール
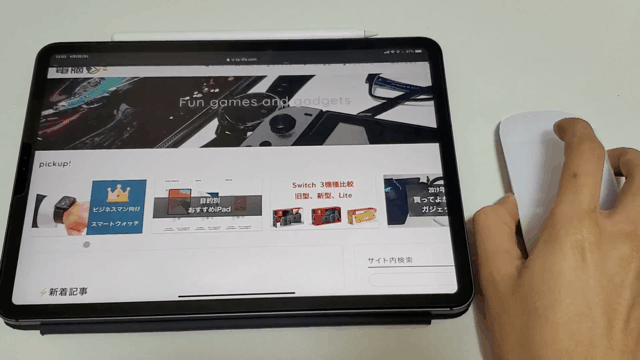
Magic Mouse 2では、トラックパッドやスマホの操作のようにマウスの上部に指を滑らせて、ぬるぬるスクロールをすることができます。
120HzのiPad Proの画面だと、気持ちよすぎてずっとスクロールしてられます。
加えて左右のスクロールも使えるので、スクロールに関してはタッチやトラックパッドと遜色なく使えると言ってもいいでしょう。
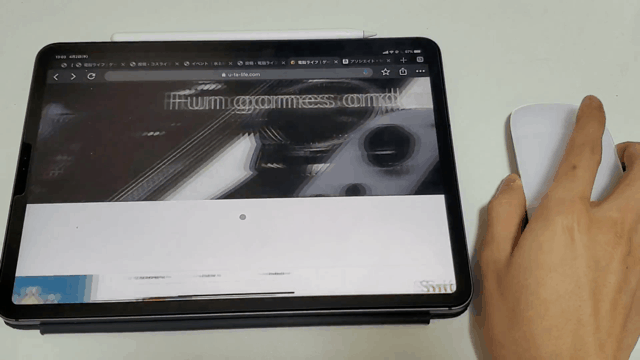
ただ、トラックパッドみたいに置いて使えるかというとちょっと微妙で、基本は掴んでスクロールをするという感じです。
また、意外なところではブラウザの「進む/戻る」も使用することができました。
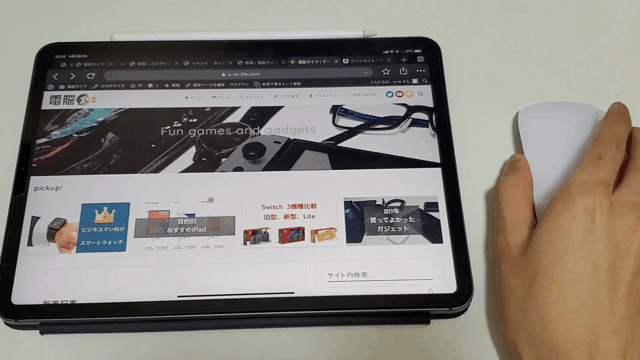
③Bluetoothマウスと共通の特殊な操作

マウス特有の操作
①画面上までカーソル動かすと通知センター
②画面下までカーソルを少し動かすとドック
③画面下までカーソルをぐっと動かすとホーム
他のBluetoothマウスと共通の操作となりますが、マウス特有の操作を3点見つけたので紹介します。
まず、画面上までずっとカーソルを動かすと通知センターを出すことができます。
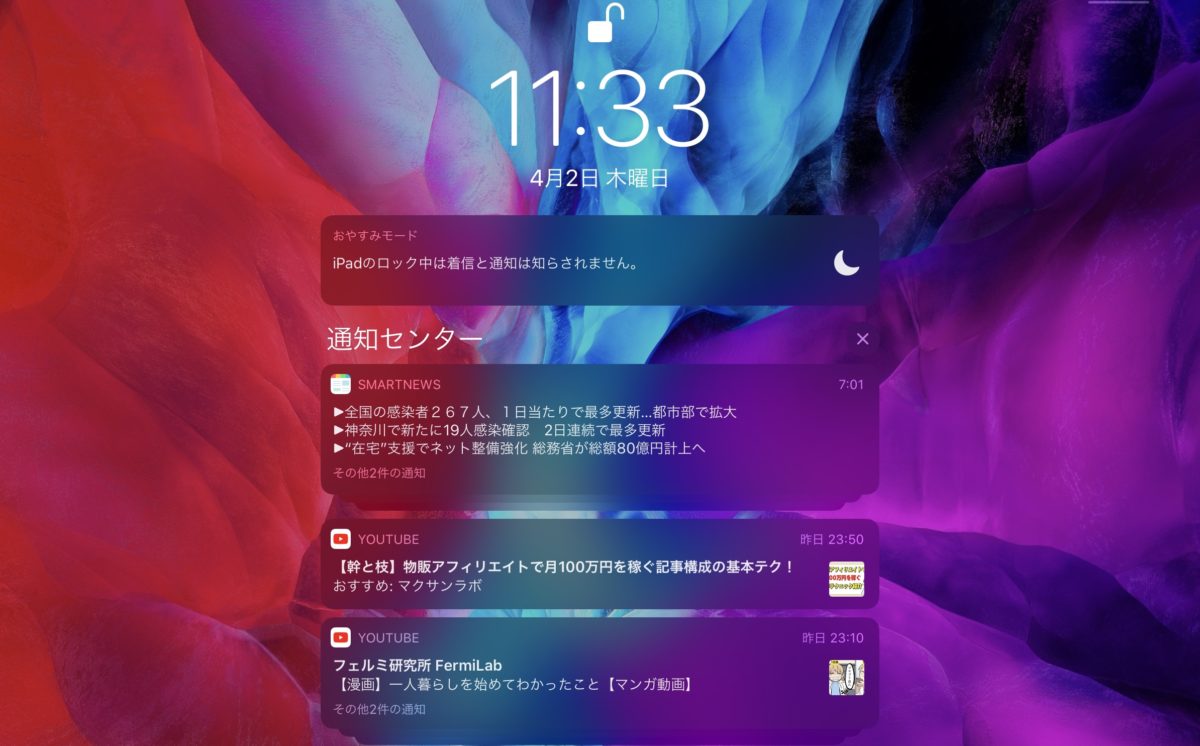
メールとかが来たときはこの操作で対応できますね。
反対に画面下までカーソルを持っていく操作は2つあります。
画面下までちょっとカーソルを動かすとドックを表示。
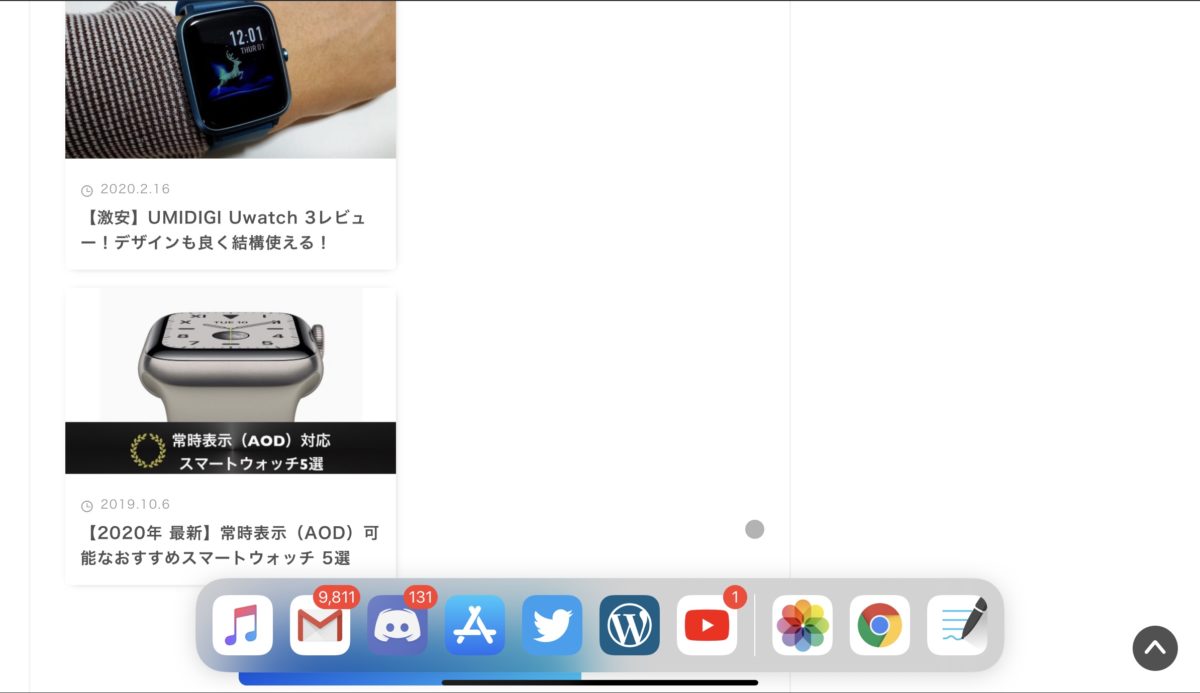
最近使用したアプリや、よく使うアプリを置いておけばスムーズにアプリの切り替えができます。
さらにぐっと下の方にカーソルを下ろしていくとホームを表示できます。
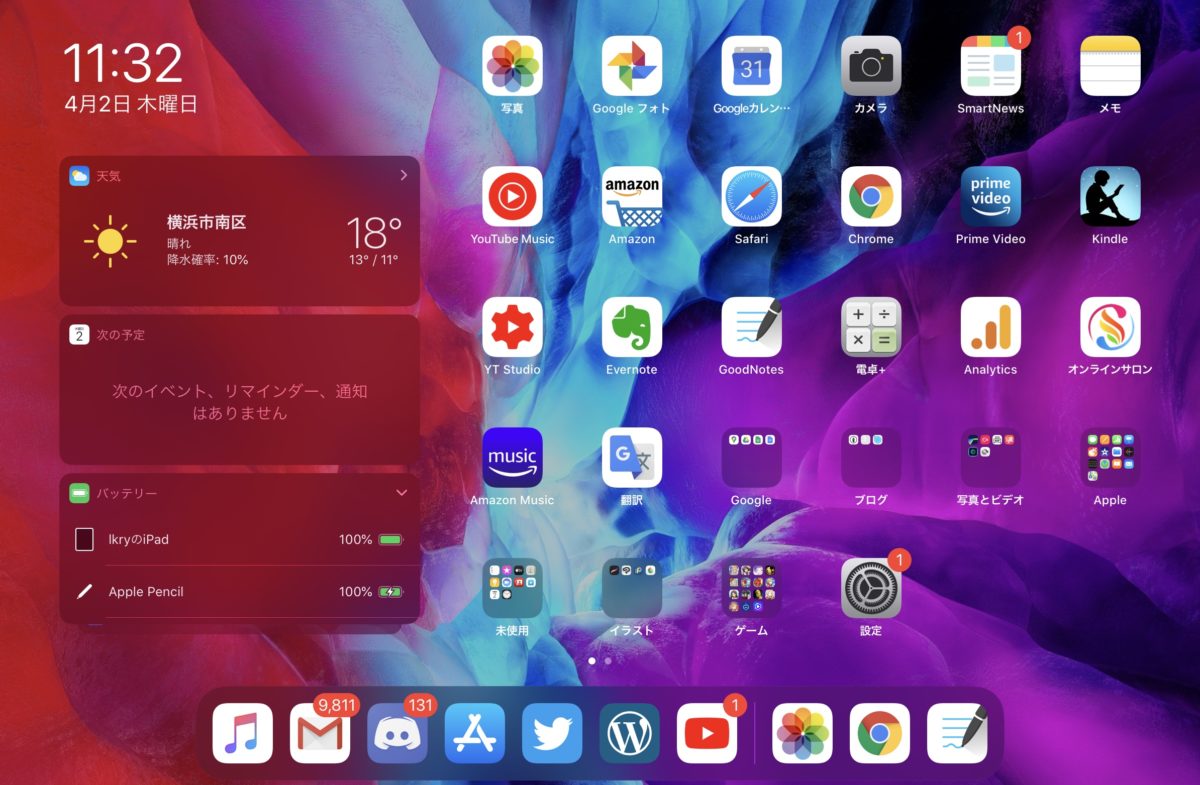
④ホームボタンの操作について
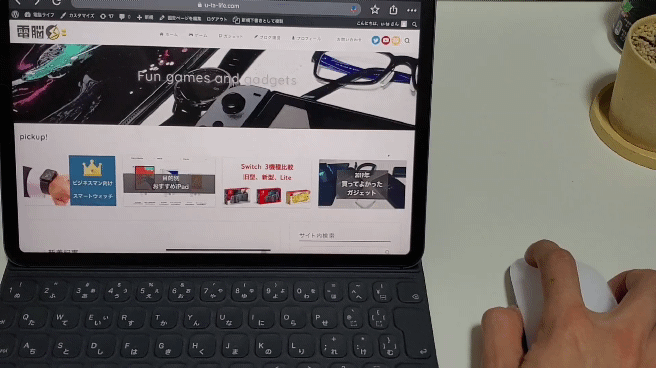
3種類のホームボタンの操作
①ホームバーを持ち上げる
②画面下までぐっとカーソルを下ろす
③右クリックにホームボタンを割り当てる
iPadでは、ホームボタンの機能はとても重要ですが、3種類の操作でホームボタンと同等の操作を行えます。
一番おすすめなのは右クリック(副ボタン)を、「ホームボタン」を割り当てる方法です。
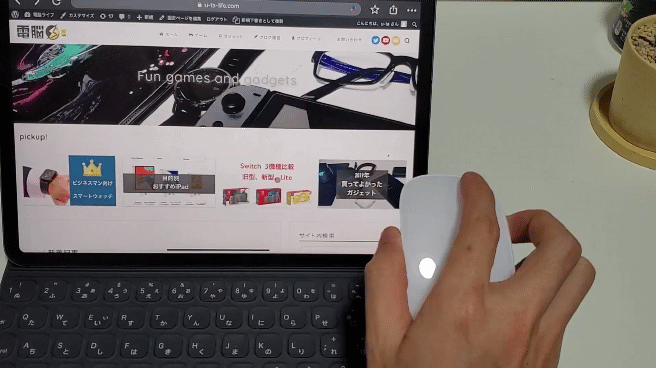
副ボタンの割当の変更
アクセシビリティ → タッチ → Assistive Touch → デバイス → Bluetoothデバイス → 追加のボタンをカスタマイズ から設定できます。
この方法のおすすめなところは、右クリックを押すだけでホームに戻るので誤操作が少なく、操作の動きも少なくて済むことです。
また、アプリ履歴のAppスイッチャー2回押すだけで表示させることが出来るので便利ですよ。
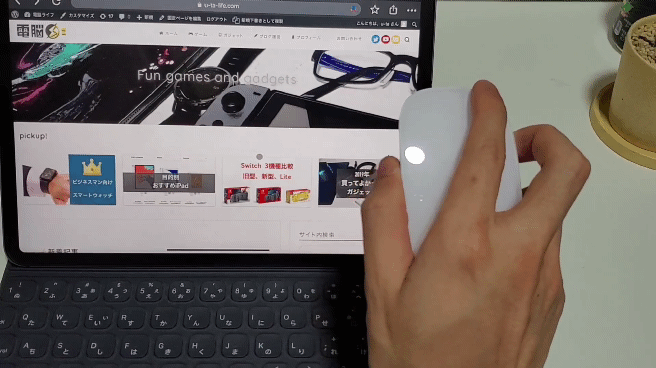
⑤タップに最適化されたアプリでの使用感
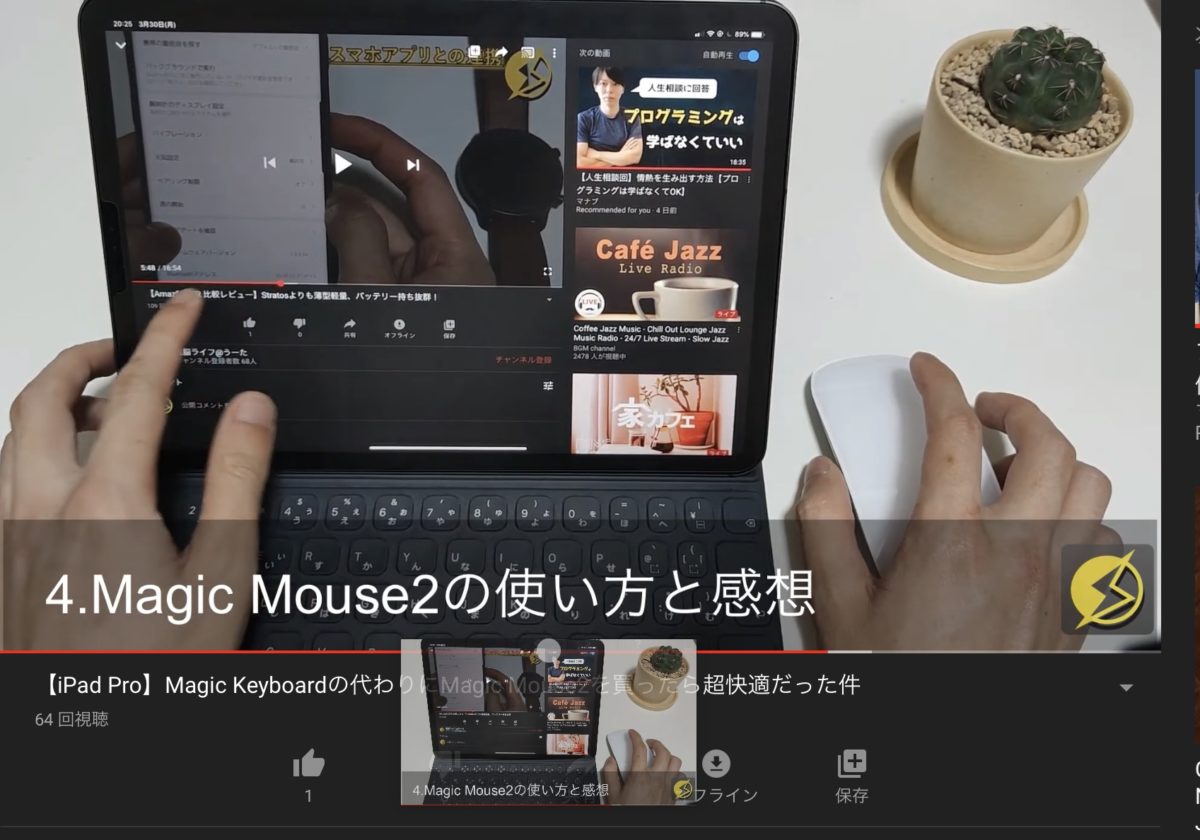
マウス操作の正式対応はリリースしたばかりなので、アプリ側で操作が正常に作動しないことがあります。
例えば僕が検証した中では、「Youtube」でシークバーを動かそうとすると、ドラッグアンドドロップの操作になってしまいます。
この操作については、すべてのマウス共通の不具合で、Magic Mouse 2の問題ではないのですが少し残念ですね。
Magic Keyboardの代わりにMagic Mouse2を買ってみたまとめ

〈Good〉
・Apple純正品の一体感と高級感が最高
・小型で薄いので持ち歩きしやすい
・スクロールの滑らかさと左右スクロールが最高
・ブラウザの進む、戻るにも対応
〈Bad〉
・トラックパッド程最適化はされていない
・タッチ操作に最適化されたアプリの操作に難あり
すでに持っていたsmart keyboardにプラスしてMagic Mouse 2を使用することによって、もっとiPadが快適になり好きになりました。
新型を購入されたばかりの方も、Magic Keyboardを待ちきれない方は、検討してみてはいかがでしょうか
ただ、浮いたり、バックライトがついていない点には注意してくださいね。
どうも、うーたでした。